Thunderbirdのメール設定方法
STEP 1. Thunderbirdを起動します
※Thunderbirdを初めて起動する場合はSTEP2へ進んでください。
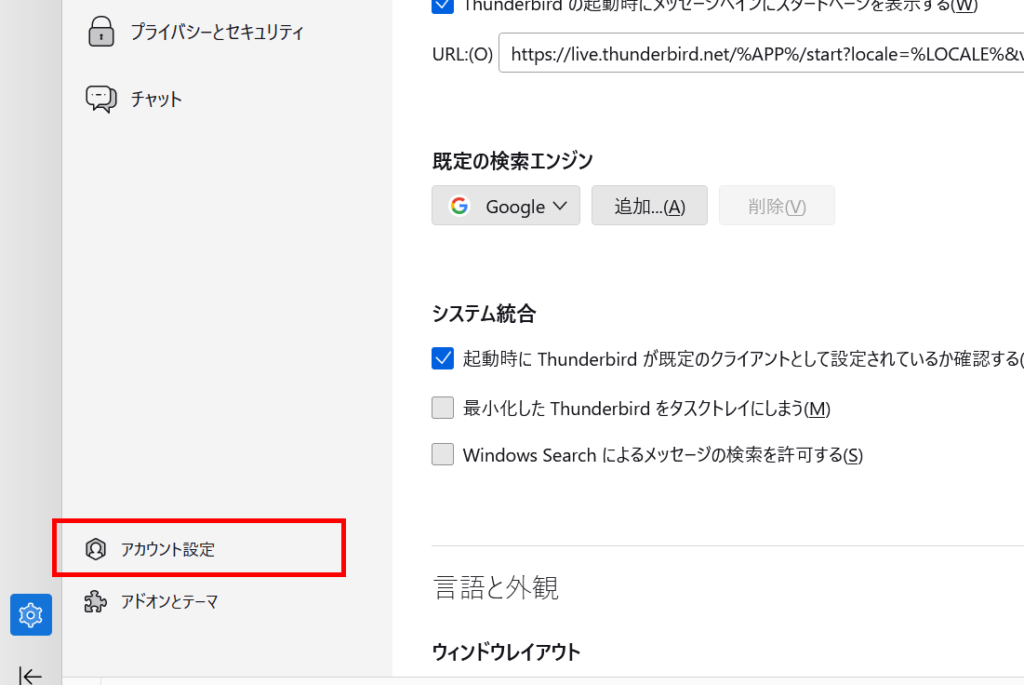
1-1. Thunderbirdを起動します。
そうしたら画面左下の歯車マークもしくは、画面右上 [ ≡ ] を クリックし、 [ 設定 ] を開きます
画面左下 [ アカウント設定 ] を開きます
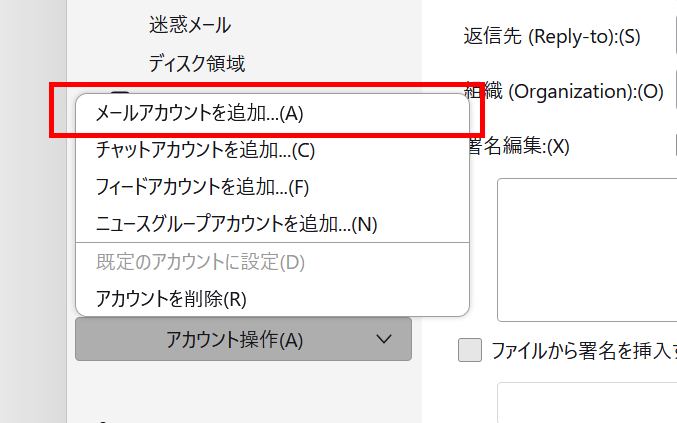
1-2. [ アカウント操作 ] の、[ メールアカウントを追加 ] を選択します。
STEP 2. 各項目を入力します
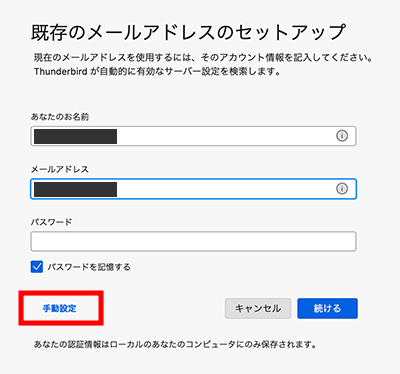
2-1. 各情報を入力します。
パスワードは弊社発行の場合、アカウント作成時に弊社よりお送りした資料に記載されています。
その他プロバイダーをご利用の場合は各プロバイダーにご確認ください。
あなたのお名前
任意のお名前を入力してください。
メール送信時に送信者名として送信先に表示される名前を入力します。
メールアドレス
設定するメールアドレスを入力してください。
パスワード
パスワードを入力してください。
パスワードは弊社発行の場合、アカウント作成時に弊社よりお送りした資料に記載されています。
その他プロバイダーをご利用の場合は各プロバイダーにご確認ください。
パスワードを記憶する
チェックを入れてください。
入力が完了したら、画面左下の [ 手動設定 ]をクリックしてください。
STEP 3. 手動設定で各項目を入力します
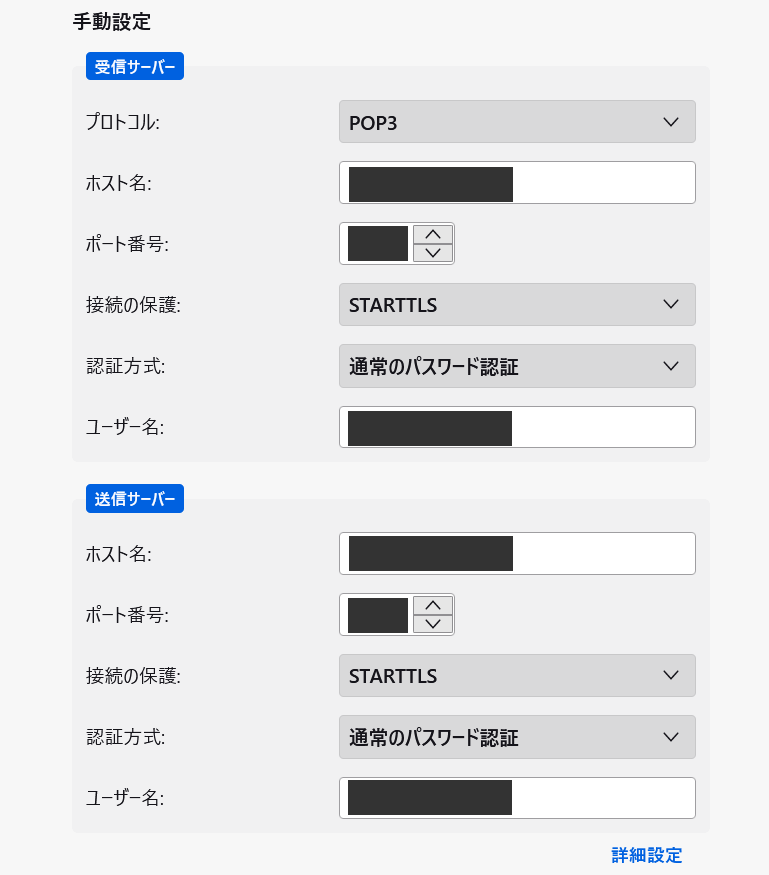
3-1. 各項目を入力します。
弊社発行の場合、アカウント作成時に弊社よりお送りした資料に記載されています。
その他プロバイダーをご利用の場合は各プロバイダーにご確認ください。
受信サーバー
プロトコル
[ POP3 ] を選択してください。
IMAPご希望の場合は [ IMAP ] を選択してください。
ホスト名
[ 受信メールサーバー(POP3) ] の欄に記載の情報を入力してください。
ポート番号
[ 995 ] を入力してください。
(IMAPの場合は [ 993 ] )
接続の保護
[ SSL/TLS ] を選択してください。
認証方式
[ 通常のパスワード認証 ] を選択してください。
ユーザー名
[ ユーザー名 ] の欄に記載の情報を入力してください。
送信サーバー
ホスト名
[ 送信メールサーバー(SMTP) ] の欄に記載の情報を入力してください。
ポート番号
[ 465 ] を入力してください。
暗号化方式
[ SSL/TLS ] を選択してください。
認証方式
[ 通常のパスワード認証 ] を選択してください。
ユーザー名
[ ユーザー名 ] の欄に記載の情報を入力してください。
入力完了したら [ 次へ ] をクリック
以上で設定は完了です。
