Outlook 2021のメール設定方法
STEP 1. Outlookを起動します
※Outlookを初めて起動する場合はSTEP2へ進んでください。
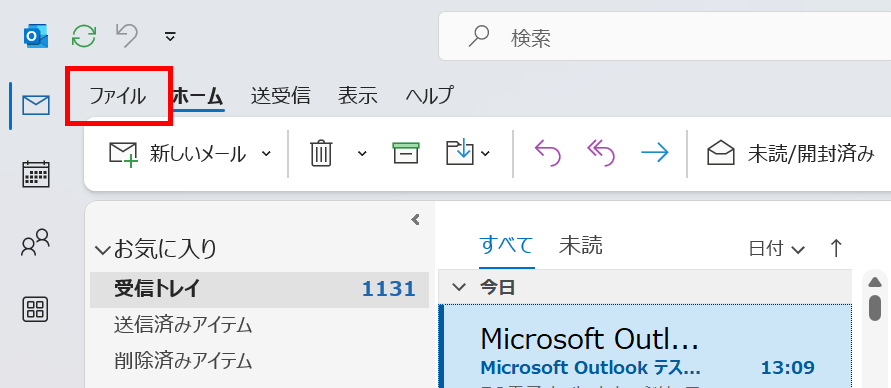
1-1. Outlookを起動します
そうしたら上の図のようにメニューの中から [ ファイル ] を選択し、[ 情報 ] を選びます。
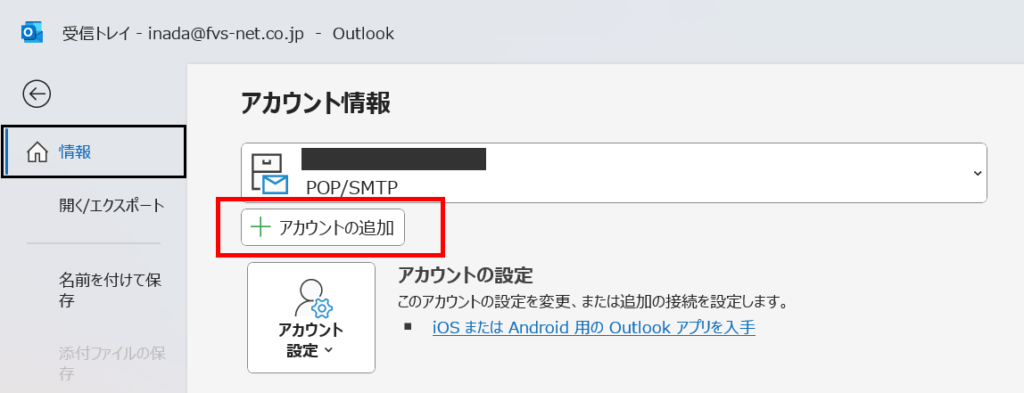
1-2. アカウント情報の画面を開きます
[ アカウント情報 ] の、[ + アカウントの追加 ] を選びます。
STEP 2. アカウント追加設定
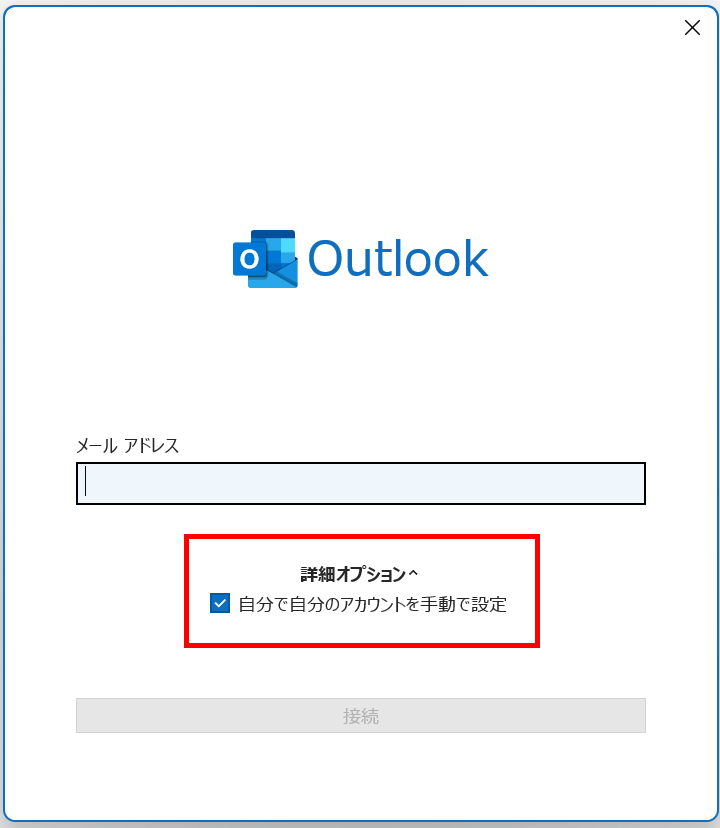
2-1. メールアドレスを入力します。
[ 詳細オプション ] の [ 自分で自分のアカウントを手動で設定 ] にチェックを入れて下さい。
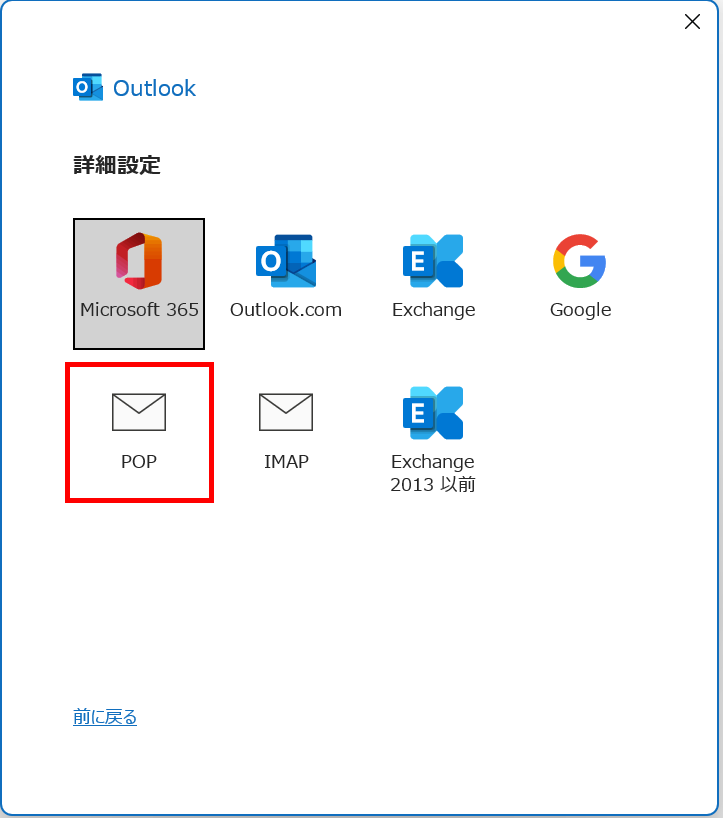
2-2. [ POP ] を選択してください。
(IMAPをご希望の場合は [ IMAP ] を選択してください。)

2-3. パスワードを入力してください。
パスワードは弊社発行の場合、アカウント作成時に弊社よりお送りした資料に記載されています。
その他プロバイダーをご利用の場合は各プロバイダーにご確認ください。
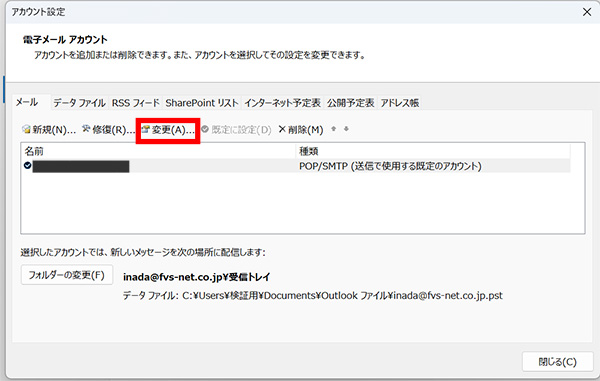
2-4. 左の図の画面が表示された場合は [ いいえ ] を選択してください。
※上記画面が表示されない場合はSTEP3へ進んでください。
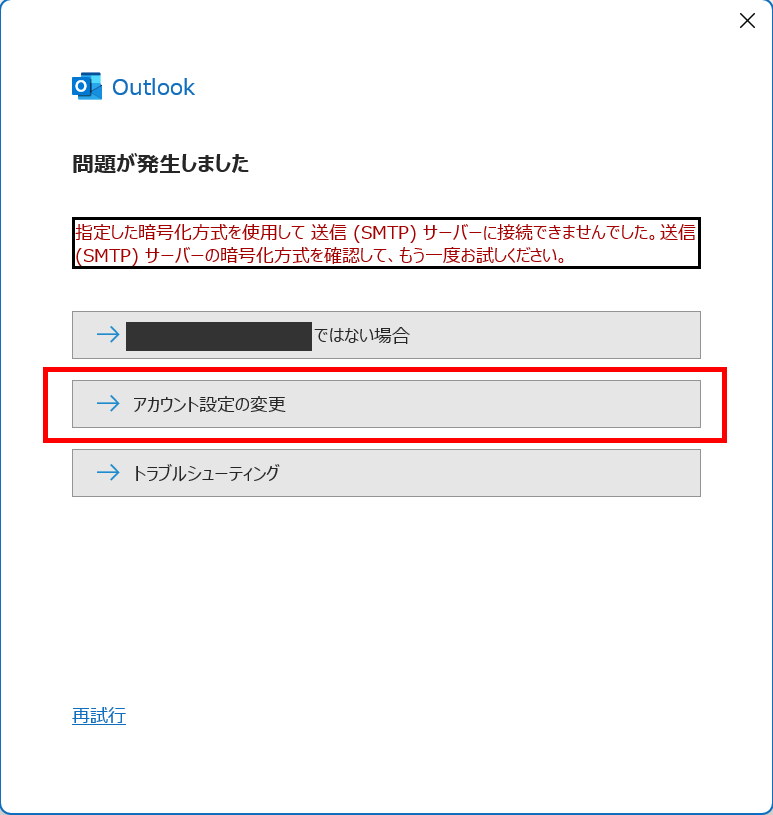
2-5. [ アカウント設定の変更 ] を選択します。
STEP 3. アカウント詳細設定
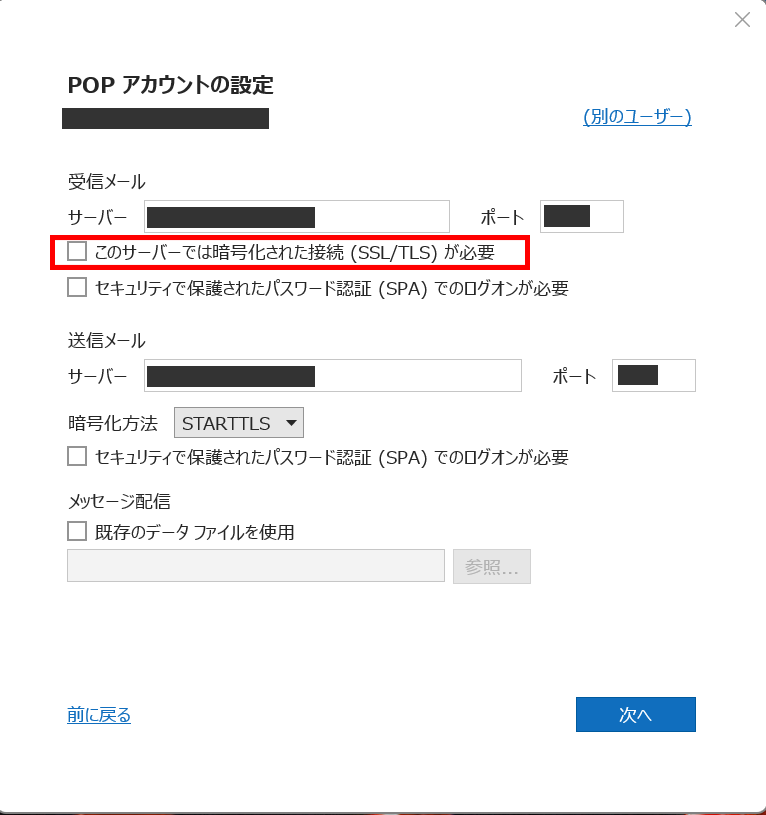
3-1. 各情報を入力します。
パスワードは弊社発行の場合、アカウント作成時に弊社よりお送りした資料に記載されています。
その他プロバイダーをご利用の場合は各プロバイダーにご確認ください。
受信メール サーバー
[ 受信メールサーバー(POP3) ] の欄に記載の情報を入力してください。
受信メール ポート
[ 995 ] を入力してください。
(IMAPの場合は [ 993 ] )
このサーバーでは暗号化された接続(SSL/TLS)が必要
チェックを入れてください。
送信メール サーバー
[ 送信メールサーバー(SMTP) ] の欄に記載の情報を入力してください。
送信メール ポート
[ 465 ] を入力してください。
暗号化方式
[ SSL/TLS ] を選択してください。
セキュリティで保護されたパスワード認証(SPA)でのログオンが必要
チェックはつけないでください。
入力完了したら [ 次へ ] をクリック
以上で設定は完了です。
