iPhoneメールアプリの設定方法
STEP 1. iPnone設定アプリを起動します
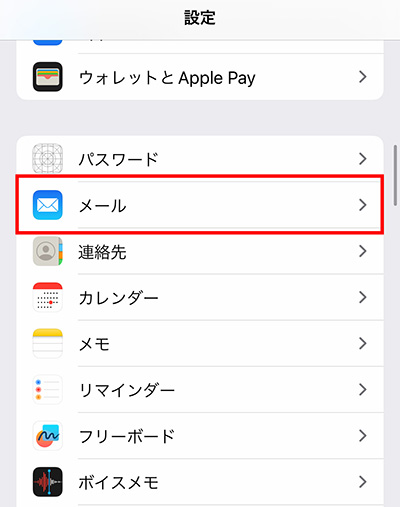
1-1. iPhone設定アプリを起動します
そうしたら上の図のようにメニューの中から [ メール ] を選択します。
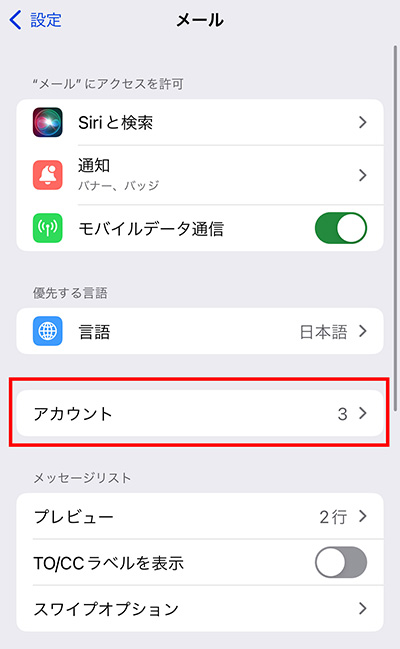
1-2. アカウント設定の画面を開きます
画面中央の[ アカウント ] をタップしてください。
STEP 2. アカウント追加画面を開く
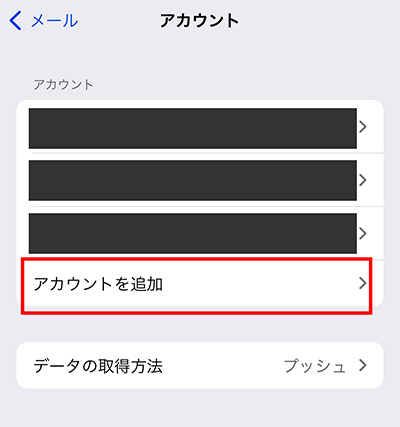
2-1. アカウント追加画面を開きます。
[ アカウントを追加 ] をタップしてください。
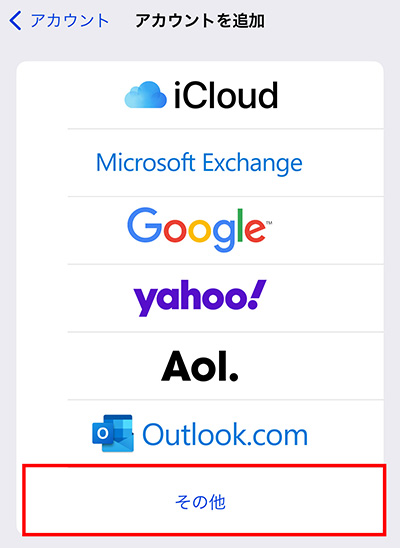
2-2. [ その他 ] を選択してください。
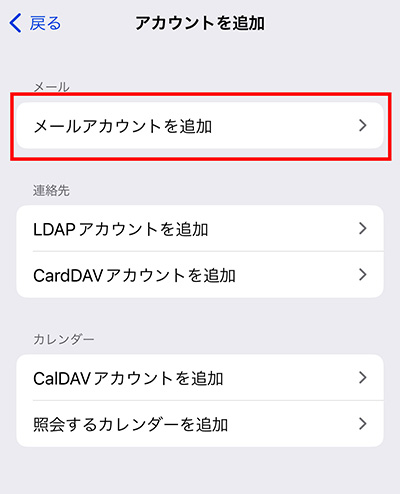
2-3. [ メールアカウントを追加 ] を選択してください。
STEP 3. アカウント詳細設定
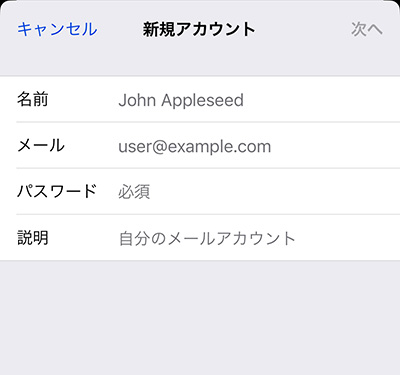
3-1. 各情報を入力します。
パスワードは弊社発行の場合、アカウント作成時に弊社よりお送りした資料に記載されています。
その他プロバイダーをご利用の場合は各プロバイダーにご確認ください。
名前
任意のお名前を入力してください。
メール送信時に送信者名として送信先に表示される名前を入力します。
メール
設定するメールアドレスを入力してください。
パスワード
パスワードを入力してください。
パスワードは弊社発行の場合、アカウント作成時に弊社よりお送りした資料に記載されています。
その他プロバイダーをご利用の場合は各プロバイダーにご確認ください。
説明
任意で結構です。空白の場合ドメイン名が自動入力されます。
入力完了したら [ 次へ ] をタップ
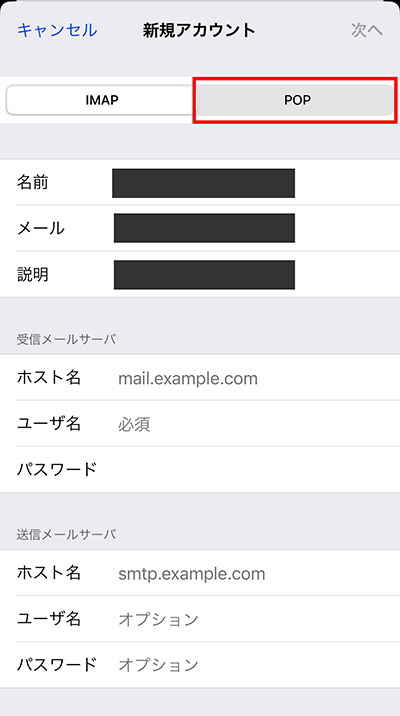
3-2. 各情報を入力します。
パスワードは弊社発行の場合、アカウント作成時に弊社よりお送りした資料に記載されています。
その他プロバイダーをご利用の場合は各プロバイダーにご確認ください。
受信メールサーバ
ホスト名
[ 受信メールサーバー(POP3) ] の欄に記載の情報を入力してください。
ユーザ名
[ ユーザー名 ] の欄に記載の情報を入力してください。
パスワード
パスワードを入力してください。
パスワードは弊社発行の場合、アカウント作成時に弊社よりお送りした資料に記載されています。
その他プロバイダーをご利用の場合は各プロバイダーにご確認ください。
送信メールサーバ
ホスト名
[ 受信メールサーバー(POP3) ] の欄に記載の情報を入力してください。
ユーザ名
[ ユーザー名 ] の欄に記載の情報を入力してください。
パスワード
パスワードを入力してください。
パスワードは弊社発行の場合、アカウント作成時に弊社よりお送りした資料に記載されています。
その他プロバイダーをご利用の場合は各プロバイダーにご確認ください。
入力完了したら [ 次へ ] をタップ
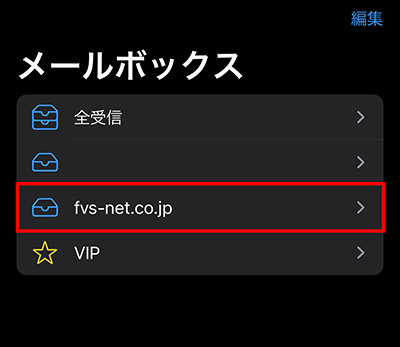
3-3. メールアプリを開き、メールフォルダが表示されていれば追加完了です。
