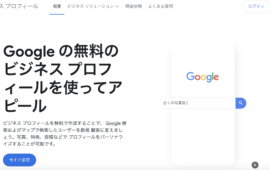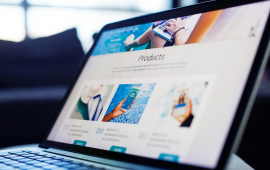【GA4レポートのコツ】Looker studioのデータポータルで自動レポートを設定しよう
-
 刀坂
刀坂
-
- #Google Analytics(GA4)
- #Webマーケティング
自動でレポート集計するツールがあれば、確認する作業も短縮しますよね。
Googleサービスの1つで、Looker Studio(旧:Googleデータポータル)と呼ばれる便利なサービスがあります。
今回は、Looker studioについての機能や設定について解説します。
Looker Studio(旧:Googleデータポータル)の自動レポート機能について
Looker studio(旧:Googleデータポータル)は、集計されたデータを視覚的に分析してサポートするツールです。
その中でも、レポートを自動で更新する機能は便利で、定期的に最新の情報を知ることが可能です。
また、指定した期間のデータを収集し、自動的にレポートを生成して配信できます。
レポートの頻度や配信先は自由に設定でき、例えば、毎週月曜日に上司にレポートを配信する設定も可能です。
またレポートの種類やテンプレートも目的によって多くの種類があります。
関連記事:【初めての方へ】Google Analytics(GA4)でレポートを作成するデータ探索の使い方
自動レポート機能を活用することで得られるメリットについて
まず同じ部署内や上司、お客さんでも同じ管理画面の共有が可能です。
Google Analytics(GA4)や広告の管理画面の操作が苦手なお客さんでも、リアルタイムで数値の推移が確認可能です。
その他、自動レポート機能を活用することで得られるメリットは以下の通りです。
①時間の節約
自動レポート機能を利用することで、毎回手作業でレポートを作成する必要がなくなり、時間を節約できます。
また、定期的にレポートを作成することで、提出の漏れを防ぐことができ、定期的なレポートを作成する作業から解放されます。
②データの精度
自動レポート機能は、Google Analytics(GA4)やGoogle広告のデータを自動で収集、整理、分析、レポート作成を行うため、手作業で行った場合のミスが軽減します。
これにより、正確なレポートを作成します。
③標準化の実現
自動レポート機能のテンプレートを作成し定めることで、各担当者レポートの作業が統一かされます。
これにより、複数の担当者がレポートを作成する場合でも、レポートの品質や形式が統一されるため、品質の維持につながります。
④リアルタイム性の確保
自動レポート機能は、データのリアルタイム更新が可能なため、最新の情報を反映したレポートをいつでも作成します。
毎日の数値を比較して確認したい場合はスムーズに確認する環境になります。
⑤コスト削減
自動レポート機能は、レポート作成にかかる人件費を削減できるため、コスト削減につながります。
また、自動レポート機能を導入することで、手作業で行っていた作業を省力化でき、生産性の向上にもつながります。
これらのメリットにより、自動レポート機能は、ビジネスの効率性や生産性、品質の向上に大きく貢献します。
Looker Studio(旧:Googleデータポータル)で自動レポートを生成する手順について
1、データポータルにログインし、左側のメニューから「ダッシュボード」を選択します。
ダッシュボード画面にある「レポート」ボタンをクリックし、表示されたドロップダウンメニューから「新しいレポート」を選択します。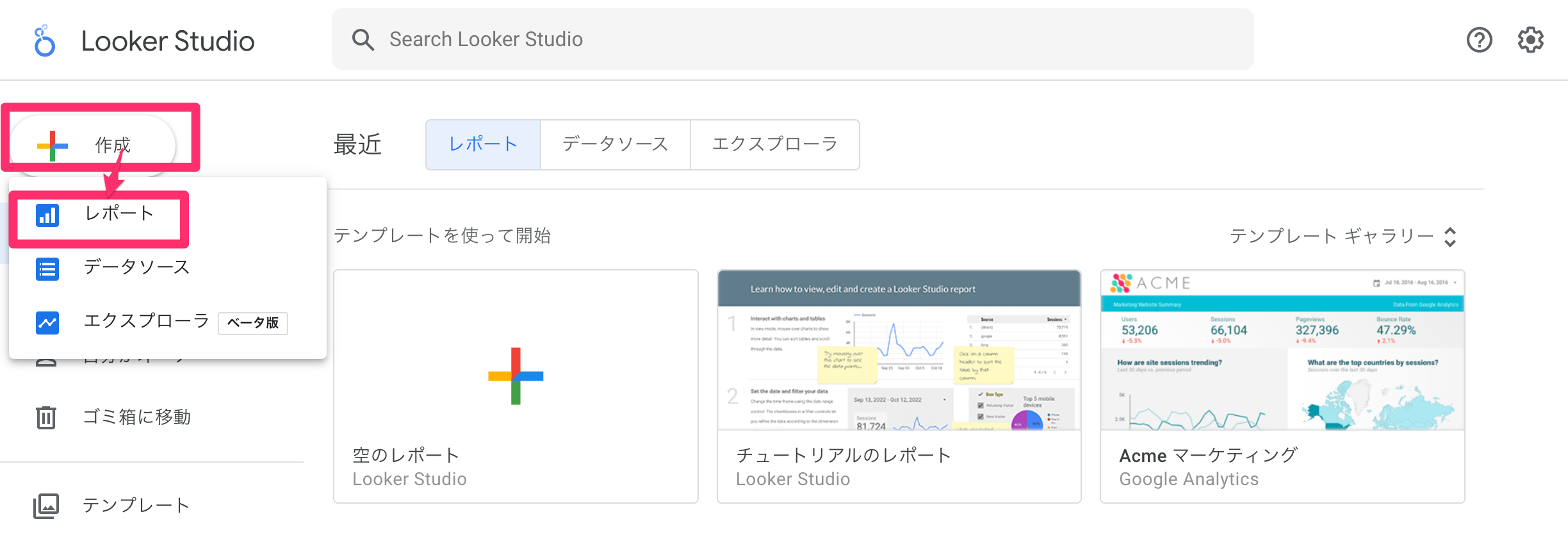
2、直接接続したいメディアを設定します。
今回は“Google アナリティクス”を選択して進めることとします。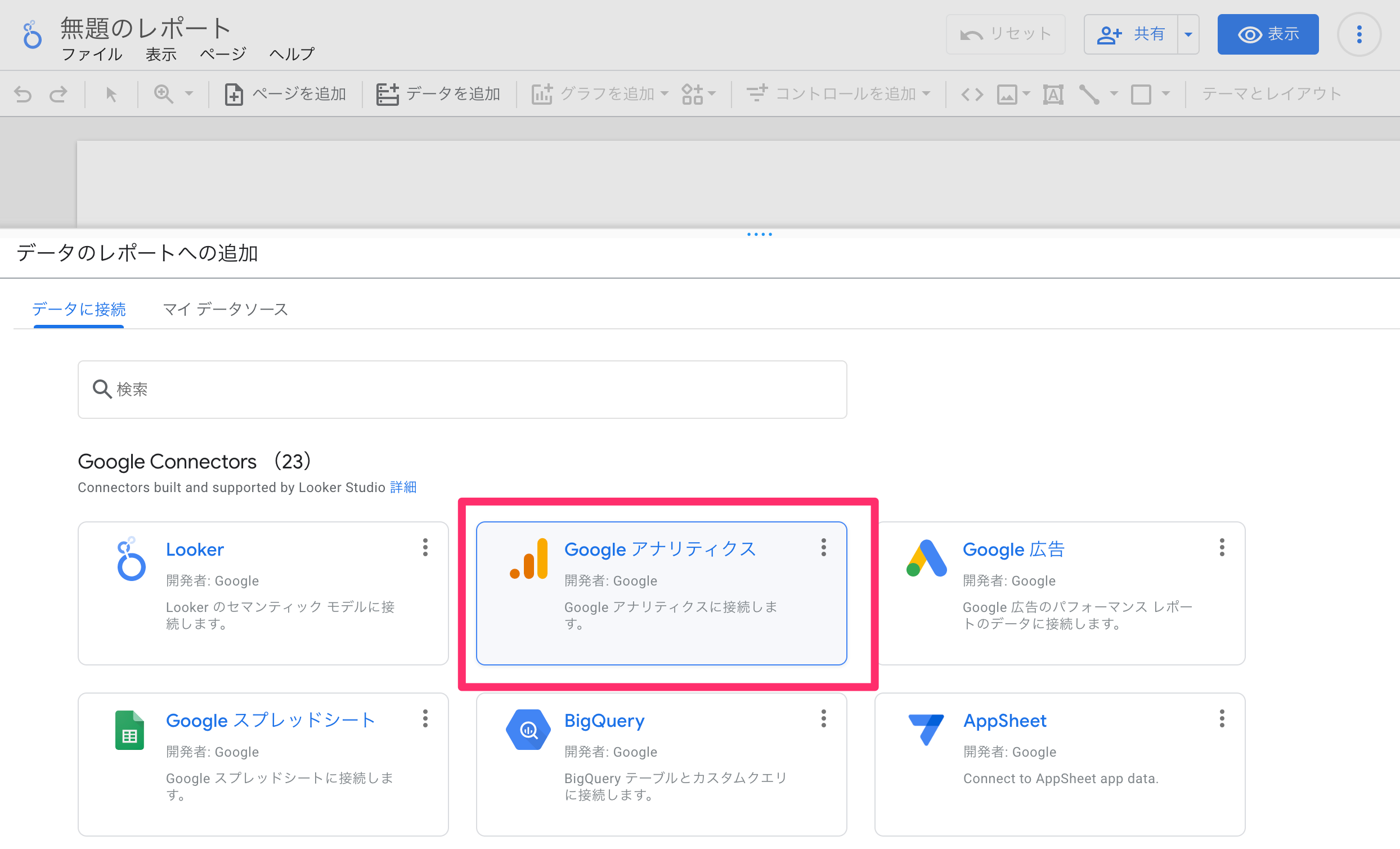
3、「共有」タブをクリックし、自動レポートの配信先と頻度を設定します。
配信先としてメールアドレスやリンクの共有、埋め込みなど可能です。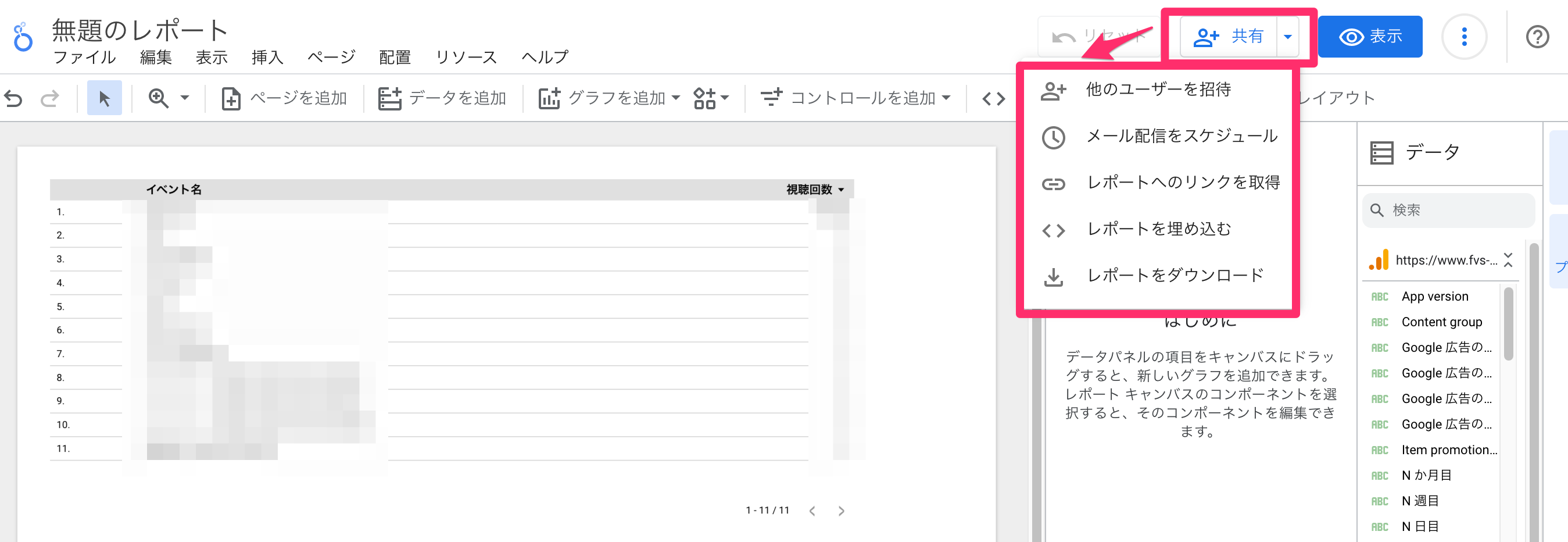
4、「グラフを追加」タブをクリックし、レポートに含める情報を選択します。
チャート、テーブル、メトリック、またはその他のウィジェットを選択します。
必要なディディメンションや指標は右側で追加削除して調整しましょう。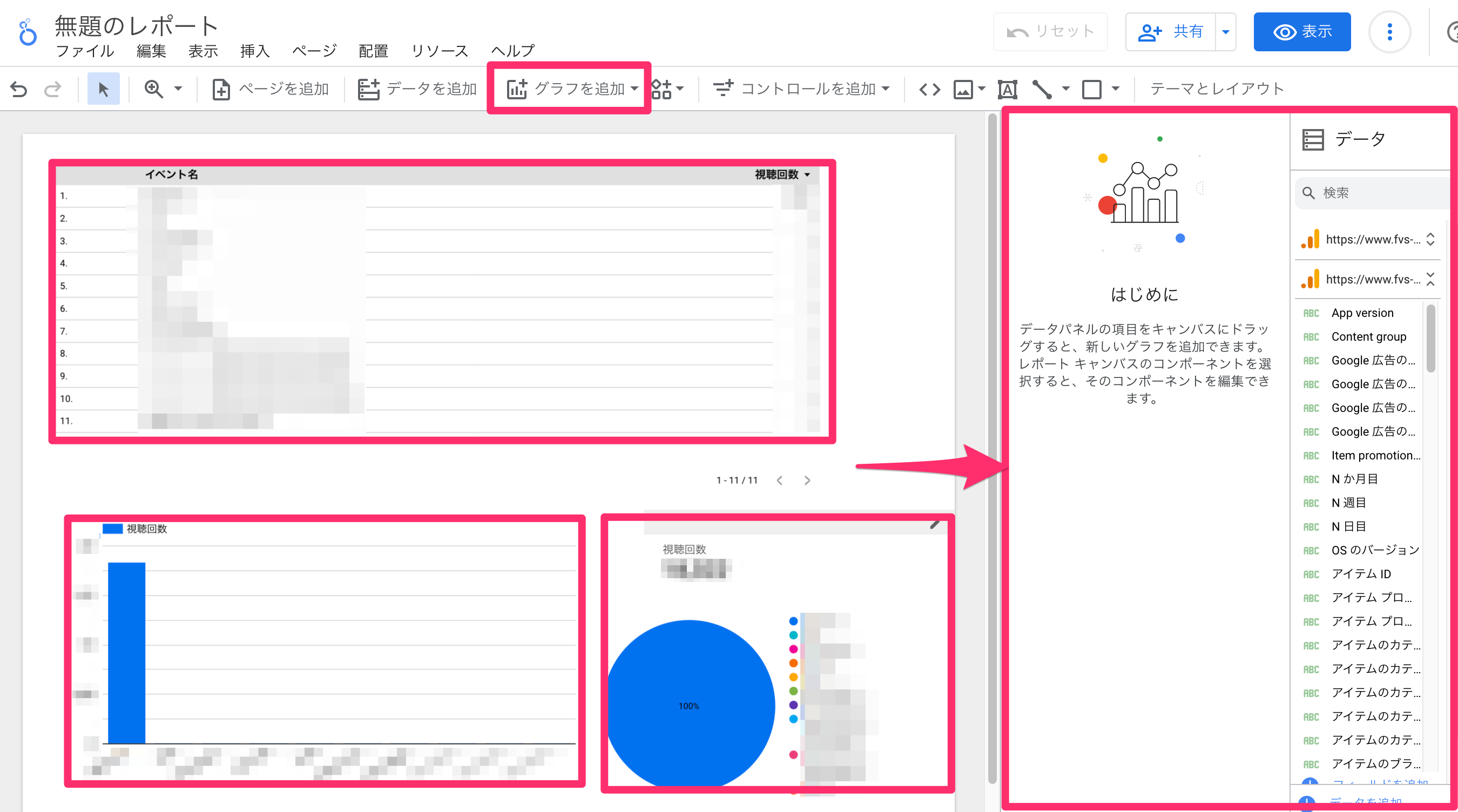
以上が、データポータルで自動レポートを生成する手順です。
自動レポート機能を活用することで、ビジネスの効率性を高め、定期的な情報共有を簡単に行えます。
また、レポートの設定をカスタマイズすることで、必要な情報を簡単に収集します。
looker studioのデータポータルの使用方法について
Looker Studioのデータポータルは、自身でカスタマイズすることで比較したい箇所や注目したい項目のみを抽出することが可能です。
そのために、どのタブがどのような操作・意味を持つのかを理解しなければなりません。
今回は、自身でレポートを作成する際の基本的な情報について記載していきます。
ページを追加
ページを追加することで、新たなページを作成します。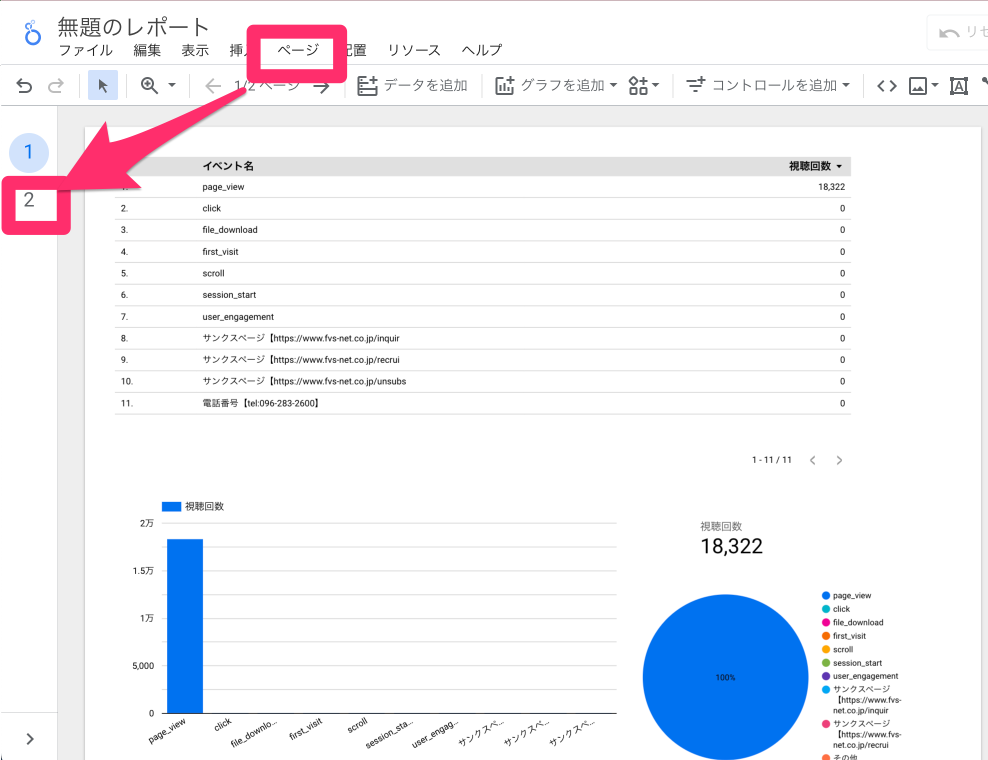
データを追加
レポート上で別のアカウントの数値を引用したい場合に使用します。
設定することで、1つのレポートに複数のアカウント情報を比較して確認することも可能です。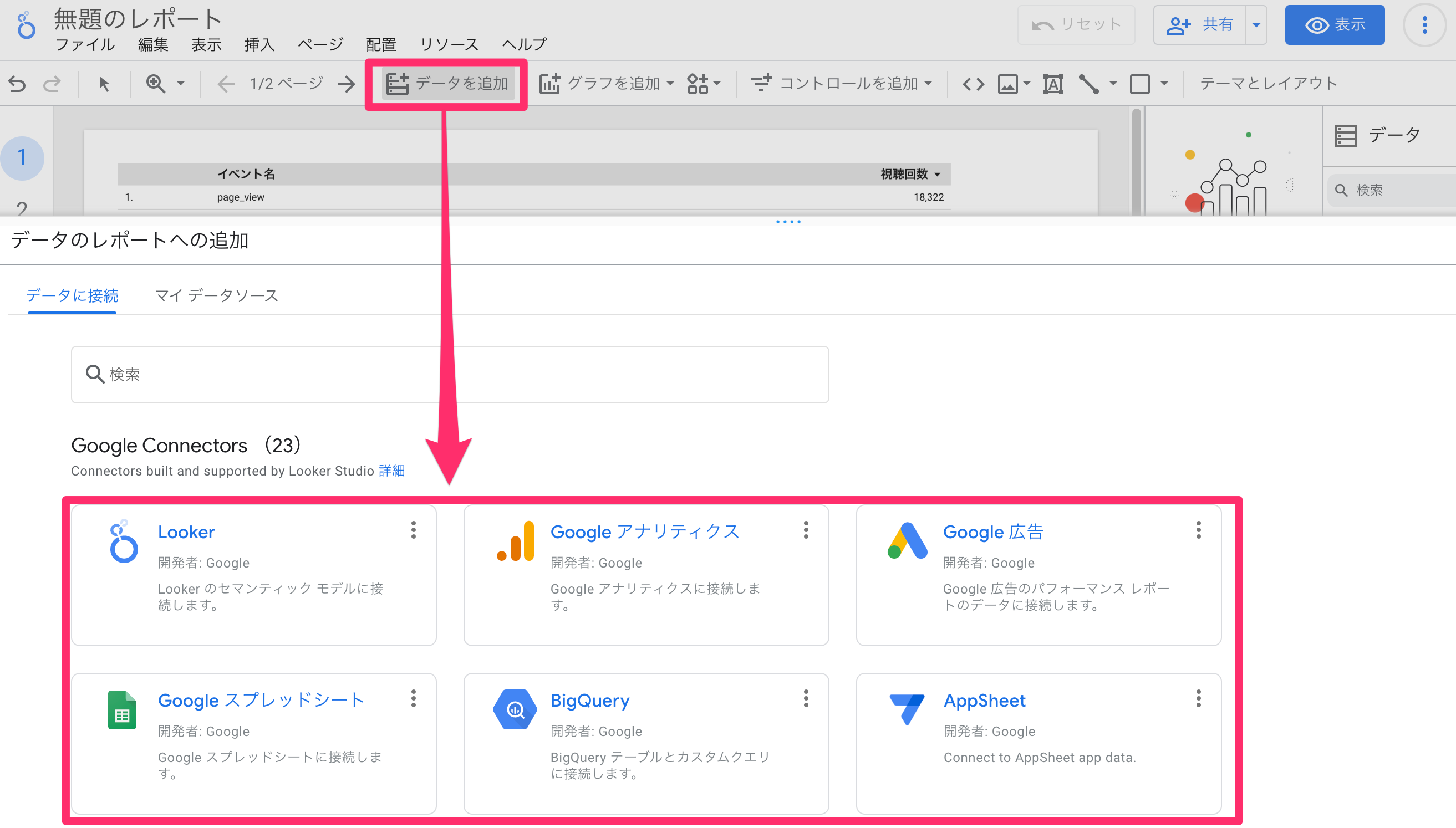
グラフを追加
集計したデータをどのようにまとめるかを選択します。
表やチャート、折れ線グラフや散布図など多岐に渡ります。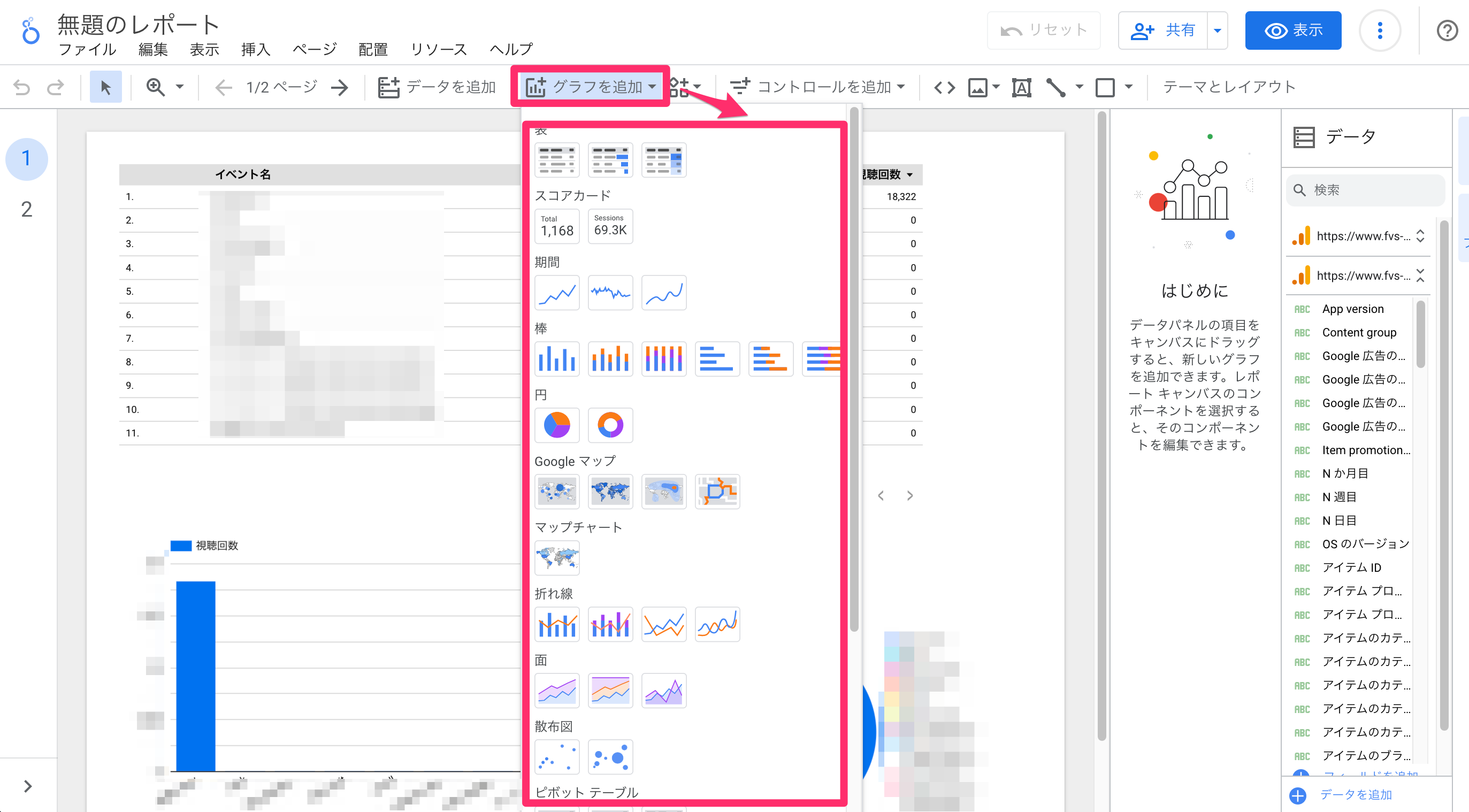
コントロールを追加
レポート上にあるグラフなどにフィルターをかけれます。
例えば、期間設定を設けるとレポート上の期間を集計することが可能です。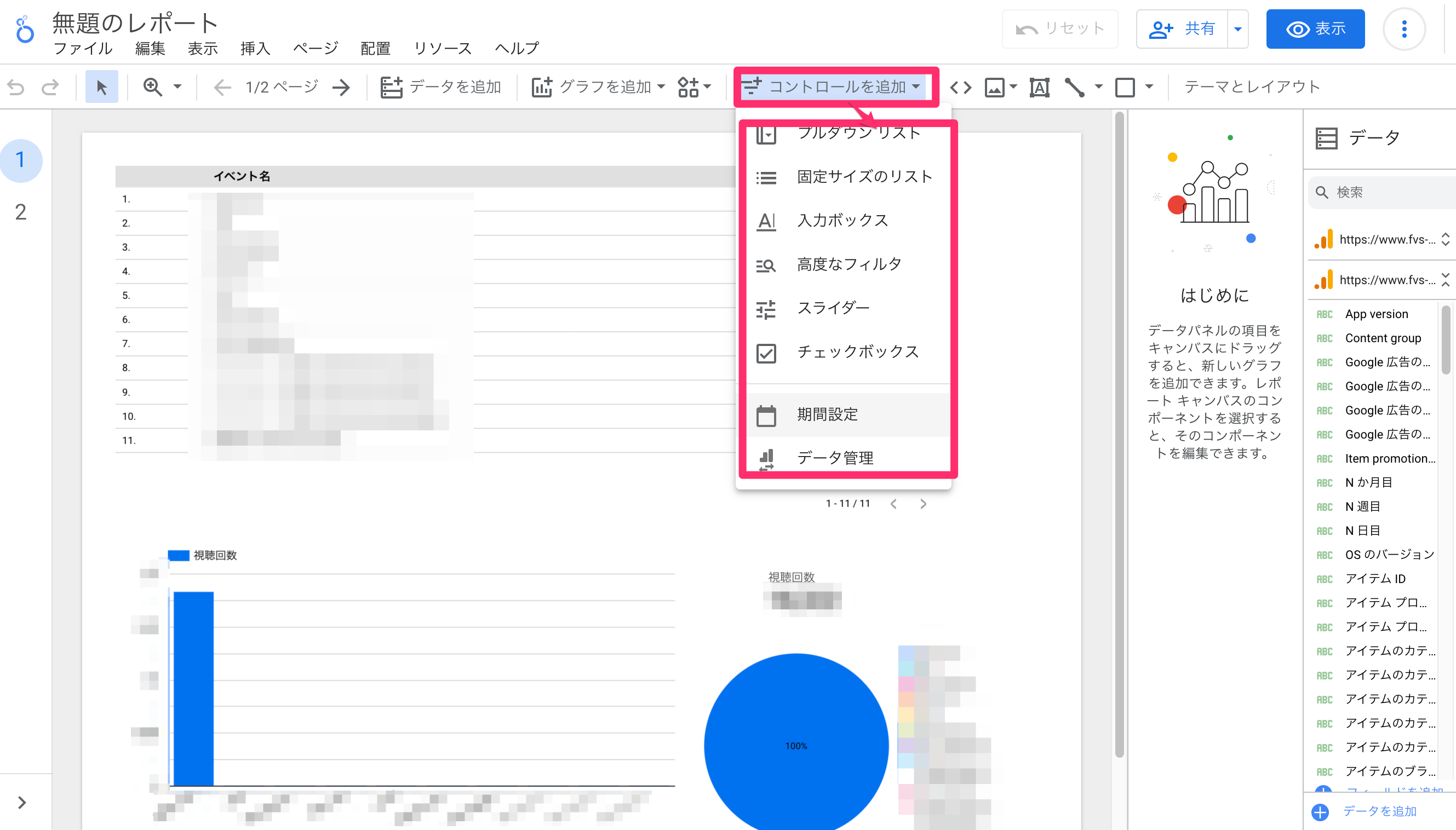
関連記事:【手順公開】Google Analytics(GA4)からページビュー数と表示回数の違いと見方を解説!
looker studioのデータポータルのテンプレート使用の流れについて
検索をすると、looker studioのテンプレートが配布されております。
そのテンプレートを使用する手順を紹介します。
1、コピーしたいレポートにログインしコピーする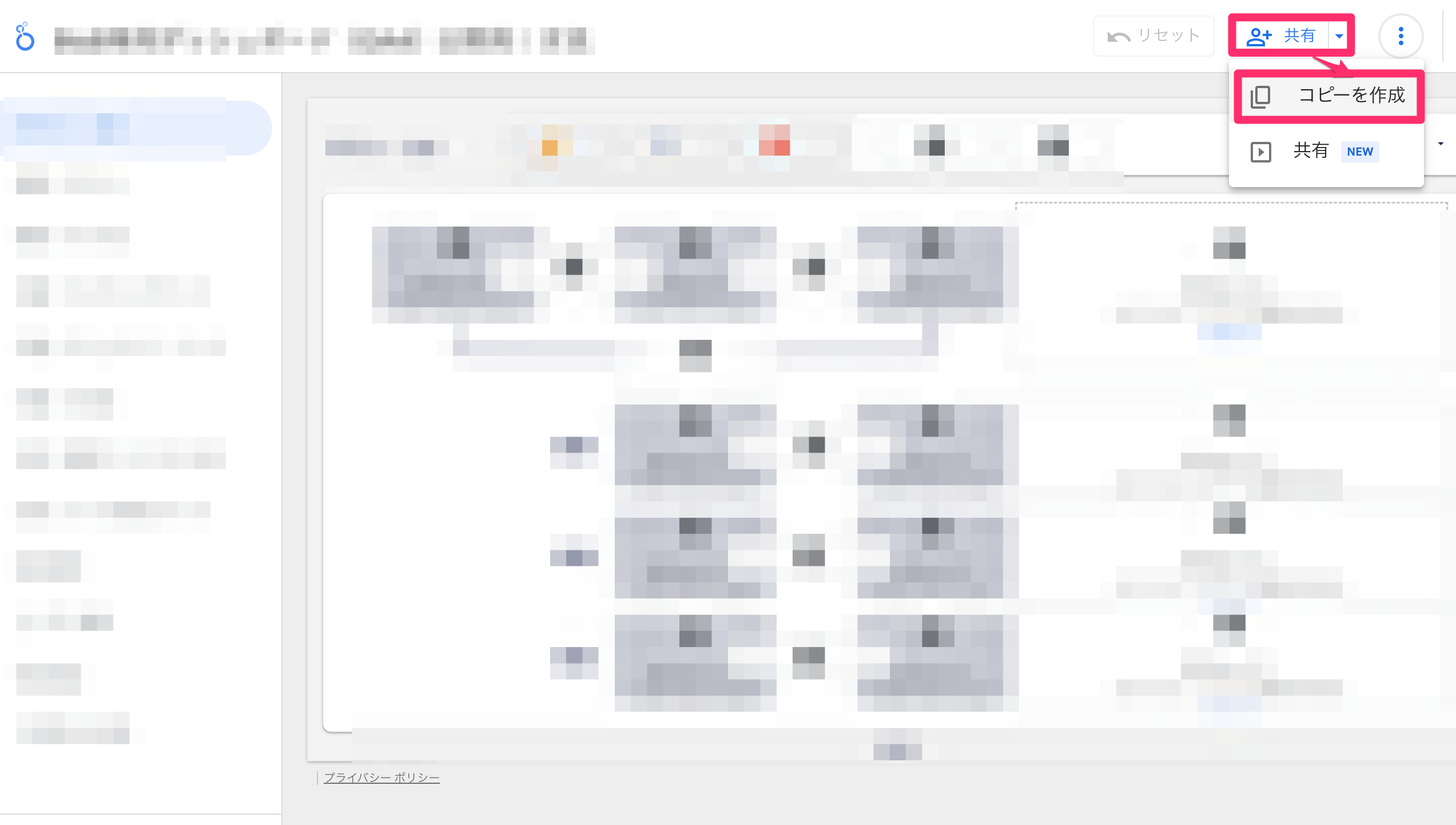
2、新しいデータソースを入力し、レポートをコピーする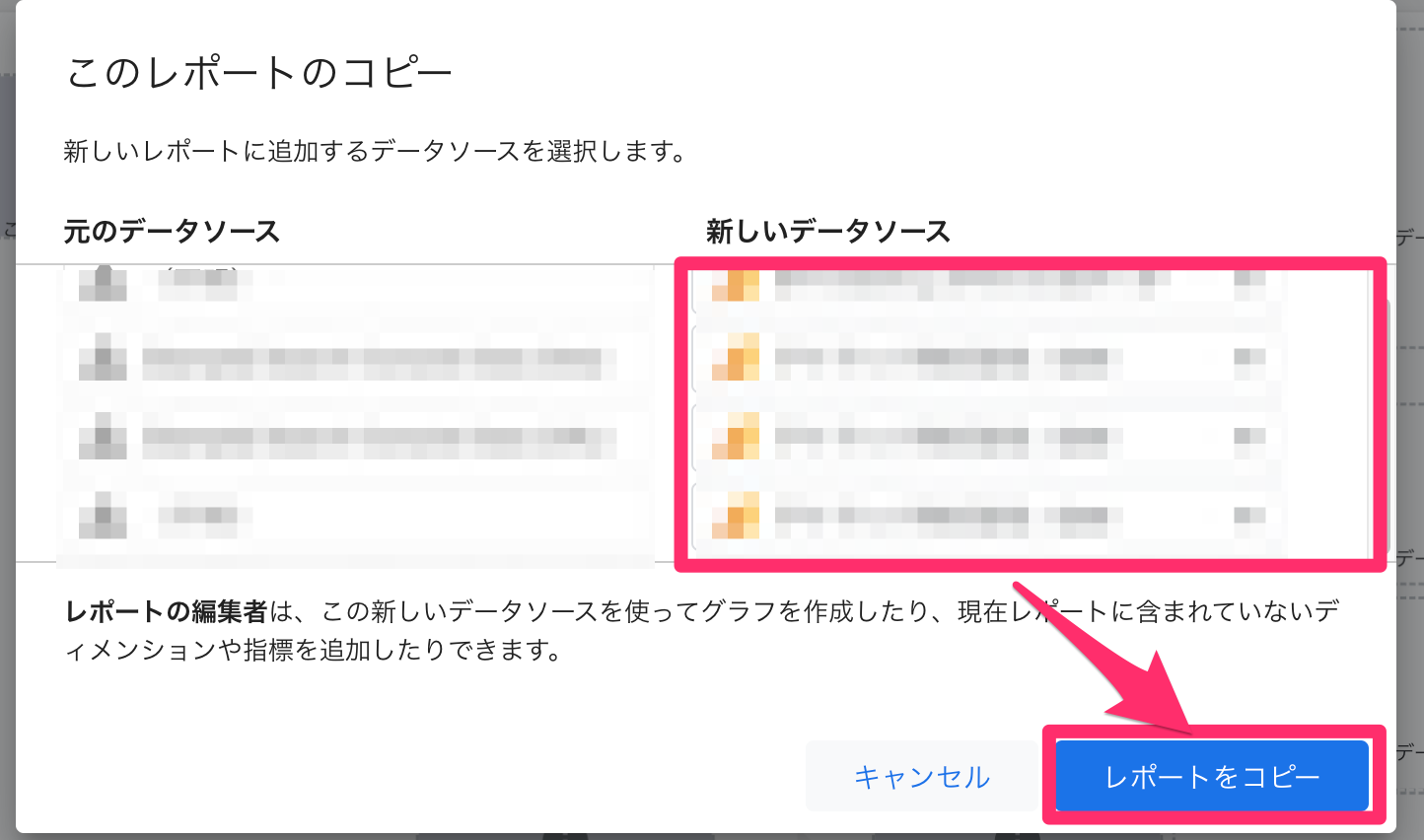
一度テンプレートをコピーして、その後は接続するアカウントを変えれば使い回せると思います。
慣れていない場合は、1から作成するのは大変ですので、テンプレートをうまく活用して下さい。
まとめ
いかがでしたか。
初めて使う場合は難しく感じてしまいますが、使い慣れてくると非常に便利なサービスです。
もしご自身でカスタムするハードルが高い場合は、ぜひテンプレートを使用してみてください。
また弊社ではWebマーケティングに力を入れています。
「Web施策の方針に関して相談したい。」
「Web運用に興味があるけど、何からしたら良いかわからない。」
「最近SNSが人気だけど、実際はどうなの?」
といった方は、ぜひ下記よりお問合せからご相談ください。
あなたの売上に貢献できるよう懸命に携わらせていただきます!