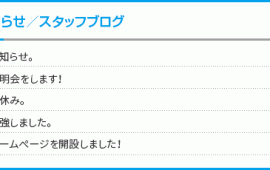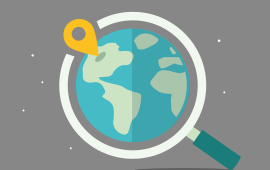【画像付き解説】GA4とサーチコンソールを連携して、オーガニック検索を分析する方法
-
 刀坂
刀坂
-
- #Google Analytics(GA4)
- #SEO
- #Webマーケティング
「お客様はどんなキーワードを検索して来てくれたのか?」
「どの検索ワードでコンバージョンが獲得できているのか?」
実は、設定してすぐのGoogle Analytics(GA4)機能ではこれらは正確に測定できません。
今回は、Google Analytics(GA4)とGoogle Search Console(グーグルサーチコンソール)を連携した際のメリットとデメリットをお伝えしていこうと思います。
「Google Analytics(GA4)との連携の方法がわからない」
「検索語句を見るときは、Google Search Console(グーグルサーチコンソール)のサイトを開く」
といった方も多いのではないでしょうか。
以前は、Google Analytics(GA4)との連携が出来なかったのです。
現在はGoogle Analytics(GA4)で設定をすれば、Google Search Console(グーグルサーチコンソール)との連携が可能です。
連携することで
「あなたのサイトを見に来てくれた人が、Google検索でどんなキーワードを入力して、実際に訪れてくれたか?」
Googleアナリティクスの管理画面で確認することナリティクスで確認し分析することが可能です。
Google Analytics(GA4)とGoogle Search Console(グーグルサーチコンソール)を連携させるメリットとデメリットについて
Google Analytics(GA4)とGoogle Search Console(グーグルサーチコンソール)を連携した際のメリットとデメリットを説明します。
メリットについて
Google Analytics(GA4)とGoogle Search Console(グーグルサーチコンソール)を連携することで、各ページのイベント数とコンバージョン数も計測が可能です。
まさにGoogle Analytics(GA4)と連携する最大の強みです。
よって、Google Analytics(GA4)とGoogle Search Console(グーグルサーチコンソール)を連携することで、キーワード検索より流入されるページを改善するきっかけが作れます。
デメリットについて
Google Analytics(GA4)とGoogle Search Console(グーグルサーチコンソール)を連携することのデメリットは特にありませんが、連携をしないと使えない手間が発生することです。
またGoogle Search Console(グーグルサーチコンソール)で確認できた検索の見え方やデバイス別の項目がありません。
確認ができない箇所は、Google Search Console(グーグルサーチコンソール)で確認すれば良いので、大きなデメリットと考える必要はないです。
関連記事:【初心者向け】Google アナリティクス(GA4)の使い方!データ分析の基本操作について
Google Analytics(GA4)とGoogle Search Console(グーグルサーチコンソール)を連携させるやり方
それでは、Google Analytics(GA4)とGoogle Search Console(グーグルサーチコンソール)を連携させるやり方を図解で紹介します。
※Google Search Console(グーグルサーチコンソール)のアカウントが開設されていることが前提です。
①Google Analytics(GA4)の管理画面より“管理”をクリック
②プロパティのアクセス管理>“search consoleのリンク”をクリック
③“リンク”をクリック
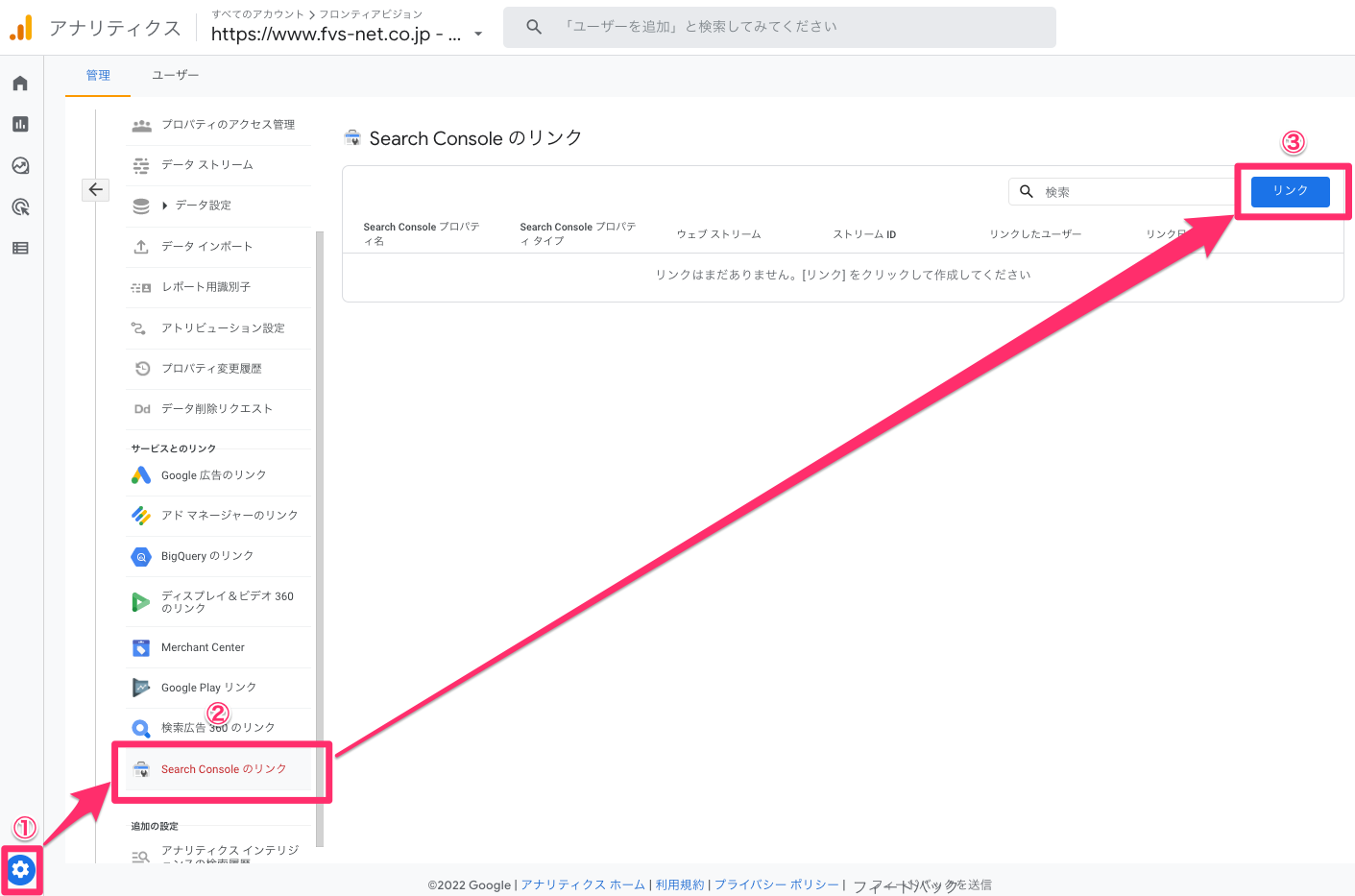
④“アカウントを選択”をクリック
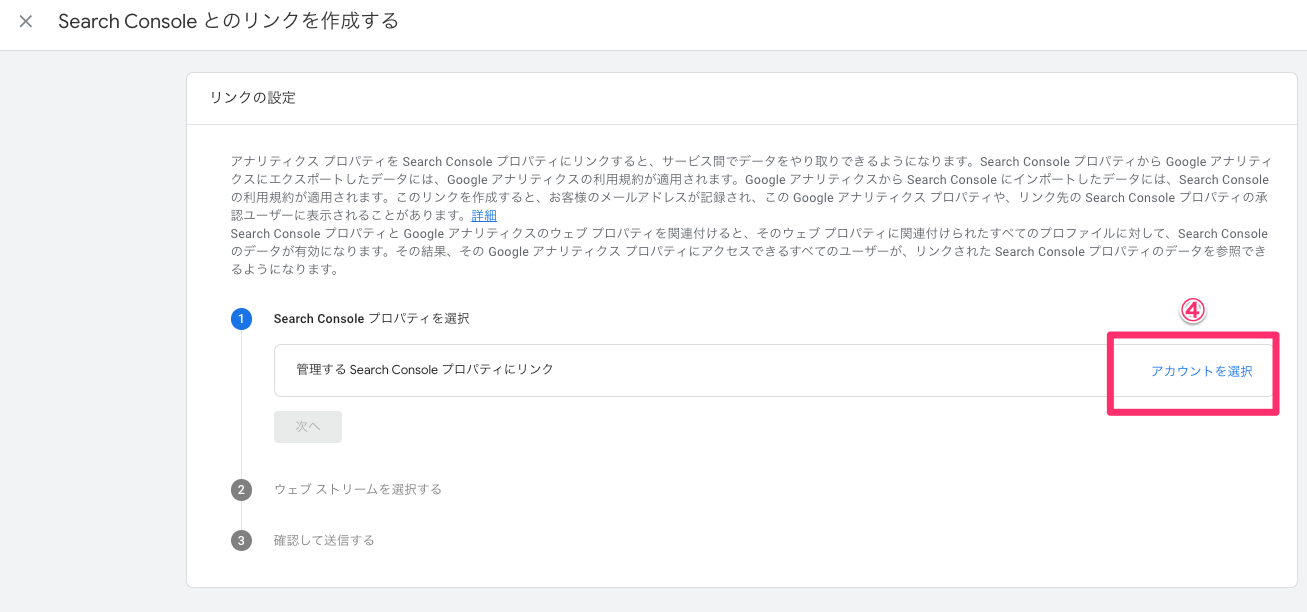
⑤設定するプロパティにチェックする
⑥“確認”をクリック
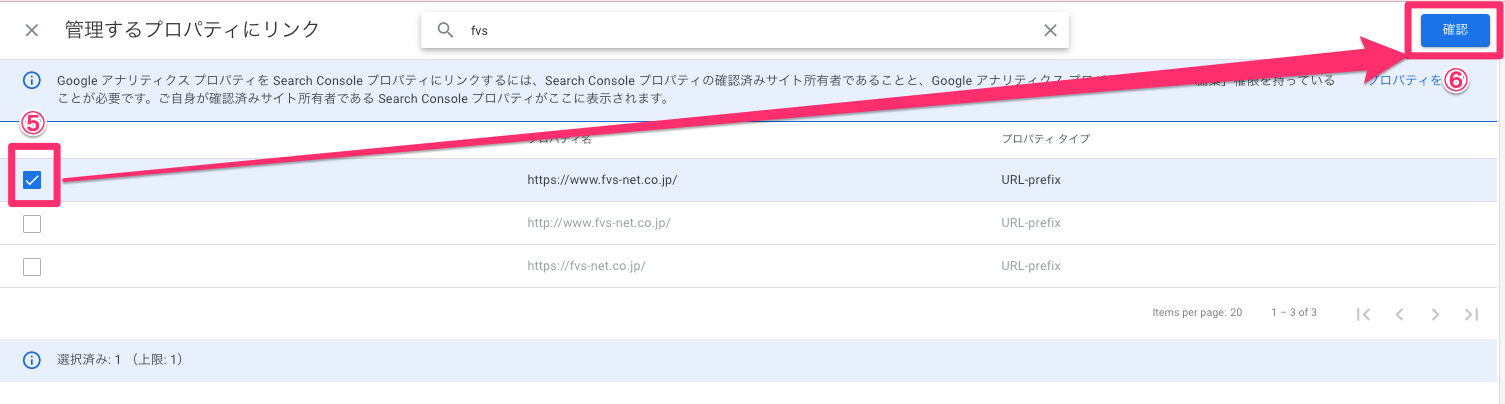
⑦先ほど選択したプロパティが表示されたら“次へ”をクリック
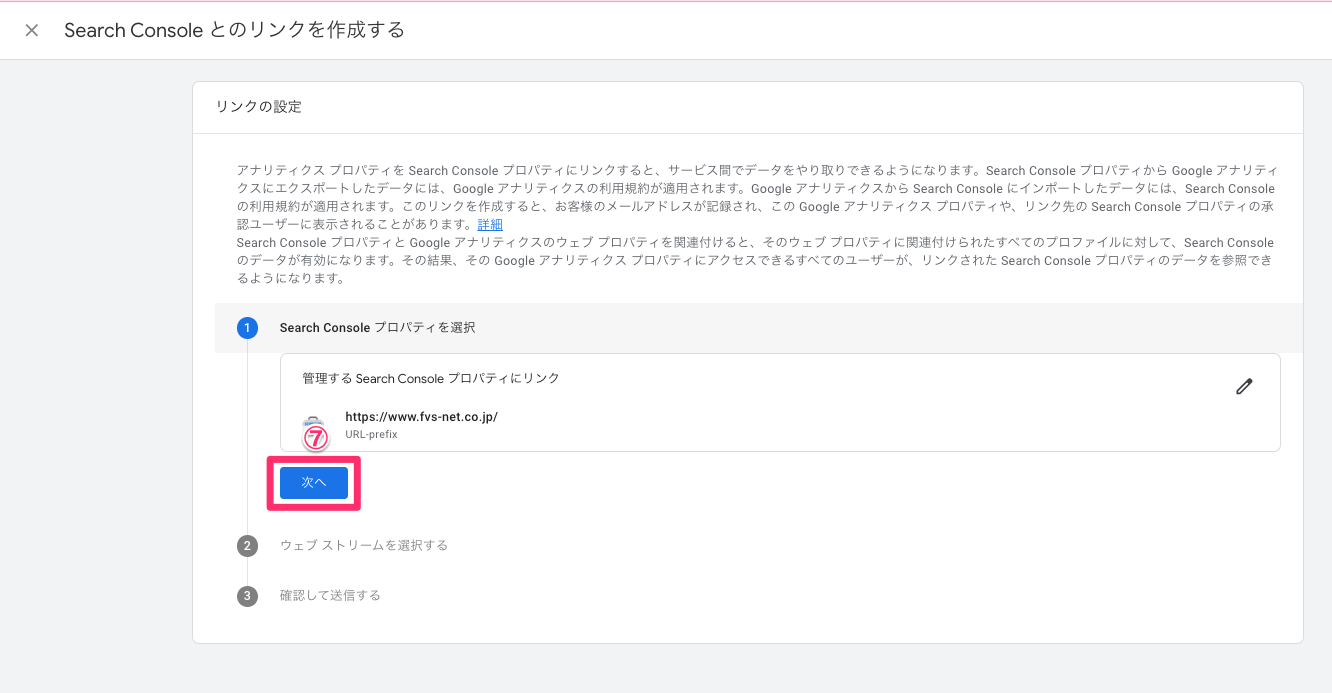
⑧“選択”をクリック
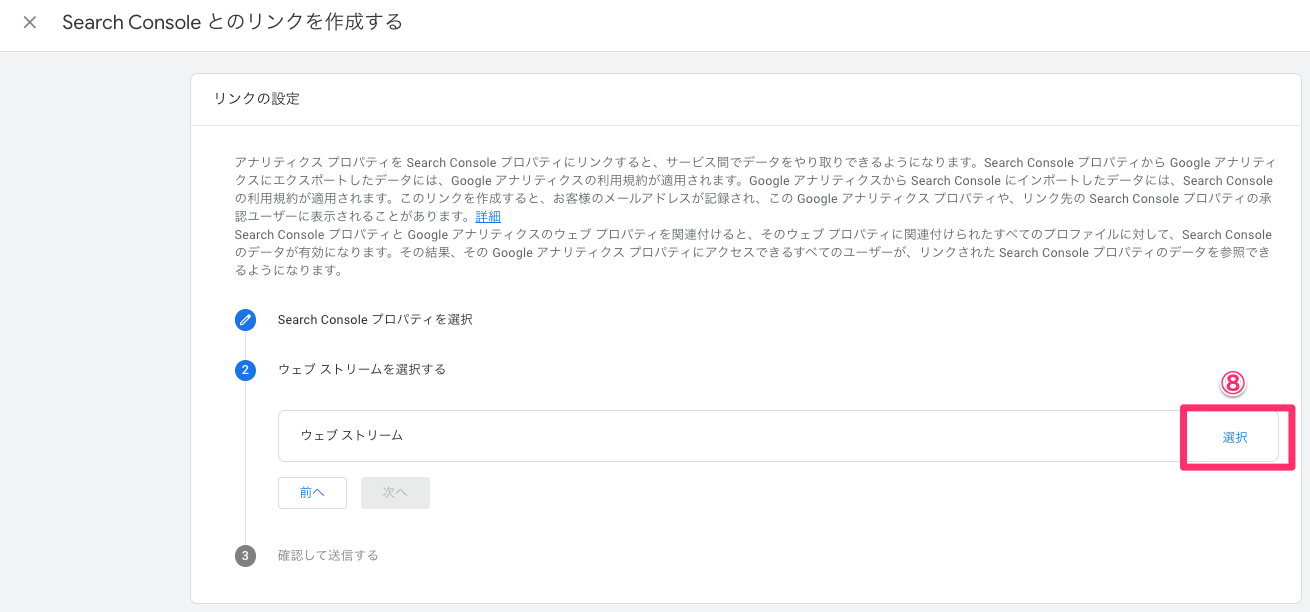
⑨“該当するデータストリーム”をクリック
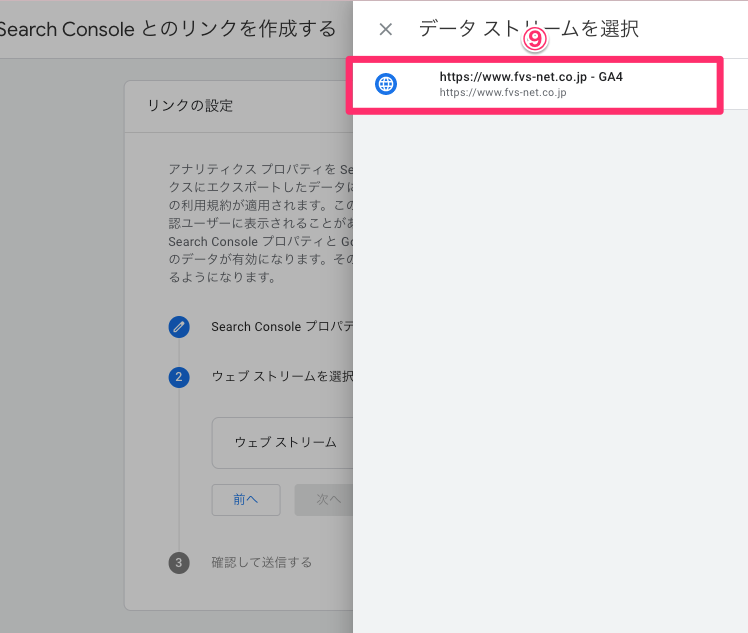
⑩“次へ”をクリック
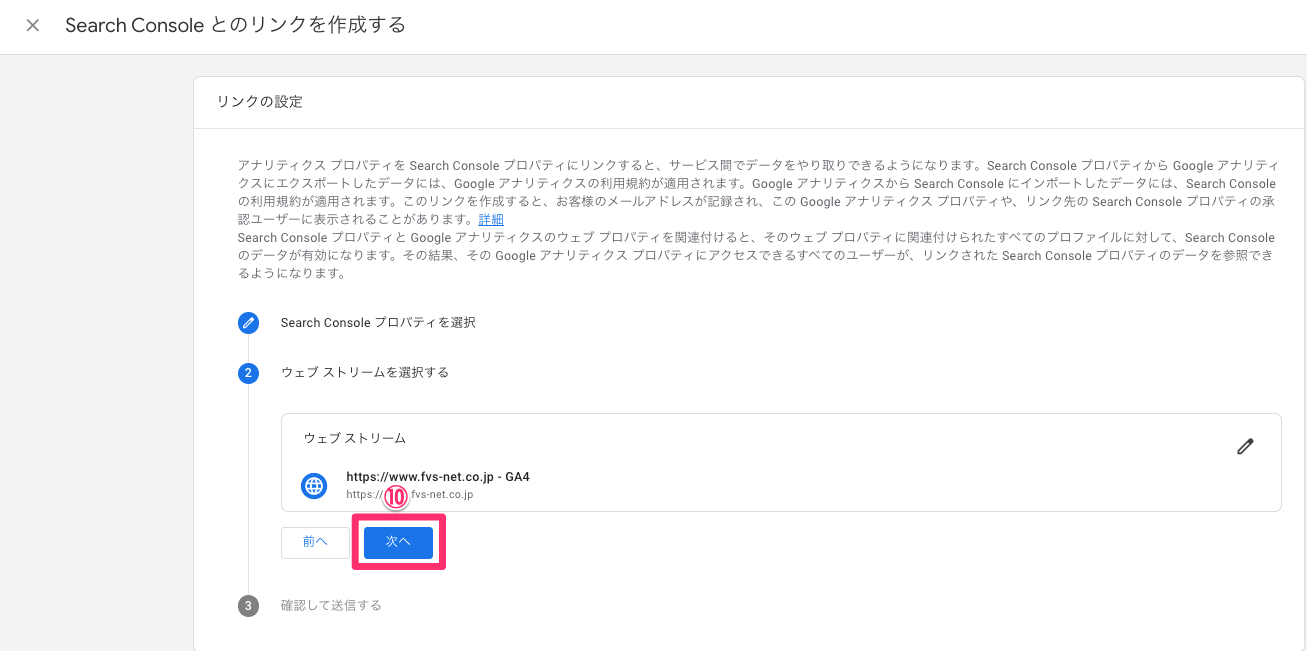
⑪連携したいサーチコンソールとGA4が正しく表示されていることを確認して“送信”をクリック
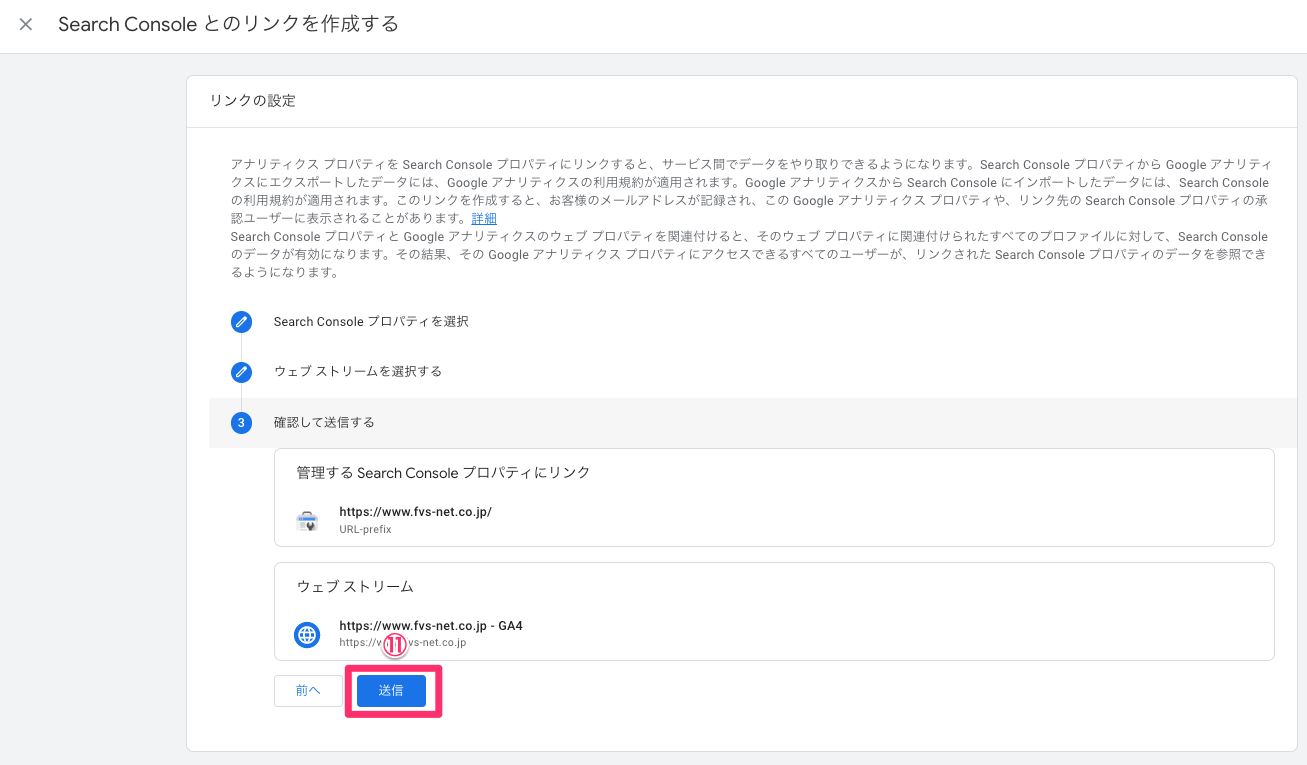
⑫“リンク作成済み”が表示されると連携は完了
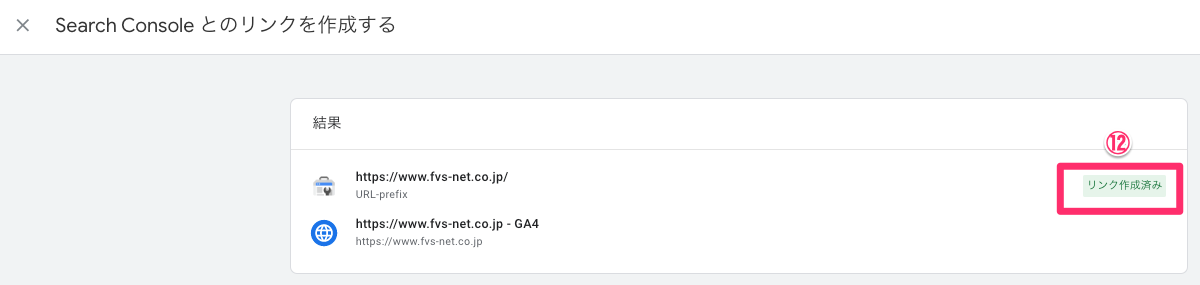
この状態だと、ただGoogle Search Console(グーグルサーチコンソール)を連携させただけになり、レポートとして表示がされません。
そこでメニュー一覧で確認できるように設定をします。
続いて下記の手順に従ってください。
⑬レポートメニュー下部の“ライブラリ”をクリック
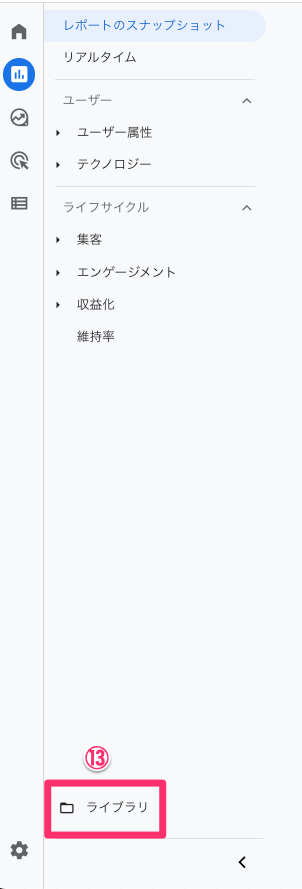
⑭先ほど連携したサーチコンソールが“非公開”状態のため、“︙”→“公開”を順にクリック
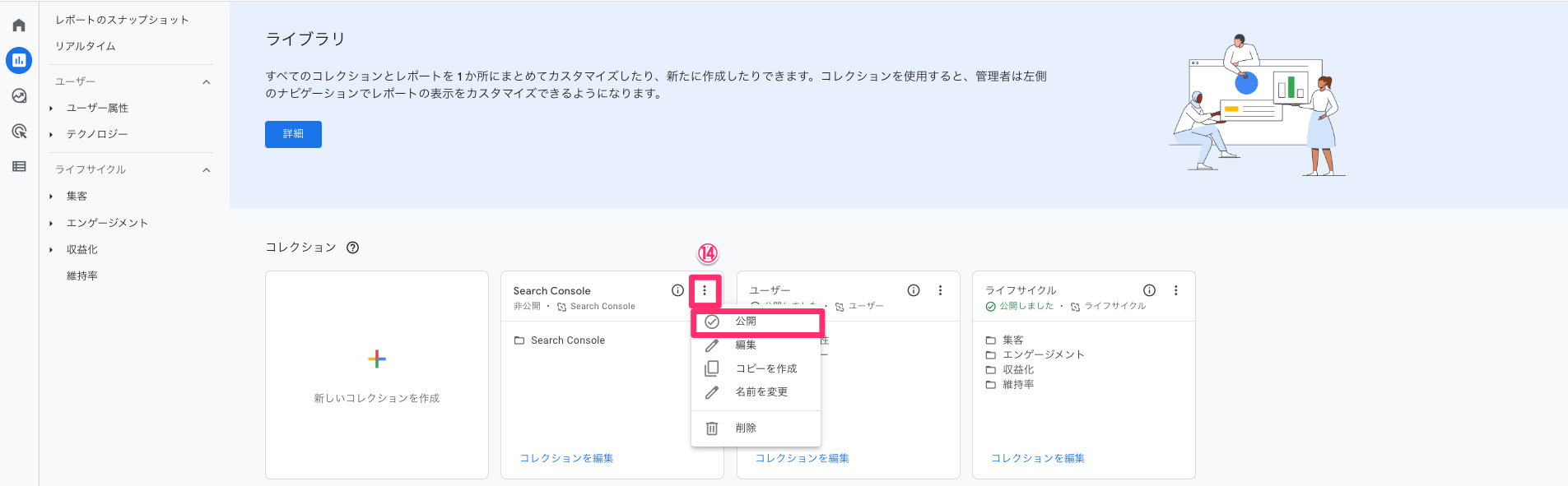
⑮“公開しました”へ変更されると設定は完了
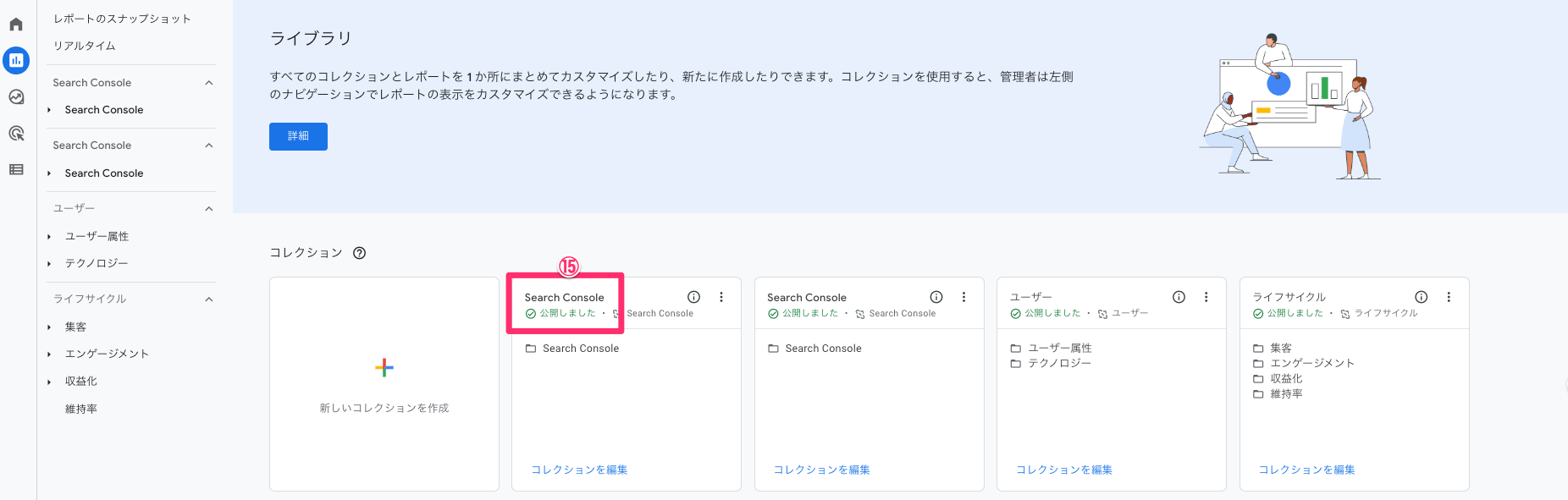
⑯公開するとレポート左メニューに“Search Console”が表示
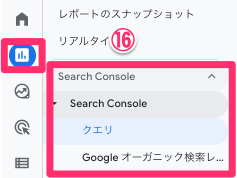
以上で、Google Analytics(GA4)とGoogle Search Console(グーグルサーチコンソール)の連結とレポート表示が完了しました。
続いて、機能面について説明します。
連携後のGoogle Analytics(GA4)の機能
クエリ
Googleのキーワード検索による検索語句や表示順位の検索結果を確認できる項目です。
Google Search Console(グーグルサーチコンソール)でいうと、“クエリ”の箇所です。
Google Analytics(GA4)の画面については、Google Search Console(グーグルサーチコンソール)と同じ項目になるので、特別な操作は必要がありません。
オーガニック検索レポート
この画面がGoogle Search Console(グーグルサーチコンソール)と連携することで
確認が可能です。
Googleのキーワード検索により流入したページの効果を確認できます。
例えば、該当したページに対する
・Googleのキーワード検索による表示回数
・Googleのキーワード検索によるクリック数
・ユーザー
・エンゲージメント時間
・コンバージョン数
・イベント数
その他確認できる項目はありますが、Googleのキーワード検索から流入されるページの効果を確認できるので、非常に有意義な項目です。
関連記事:【初心者必見】GA4でランディングページを分析する方法と手順を簡単解説
使ってみての感想
Google Search Console(グーグルサーチコンソール)を開くことがなく、Google Analytics(GA4)で完結するので、タブを新たに開く必要性がなくなりました。
またGoogleのキーワード検索に対するページの実数値がわかりやすくなったので、ページに対する効果が非常にわかりやすいです。
ただし、新たにページを投稿・リライトした場合のGoogleにサイト内のコンテンツ(WEBページ)を認識させるインデックス登録はできないため、完全にサーチコンソールを手放すといったことは難しいです。
Googleのキーワード検索の日付などは、Google Search Console(グーグルサーチコンソール)のみの機能で見えやすく思うのでGoogle Analytics(GA4)とGoogle Search Console(グーグルサーチコンソール)の使い分けを把握することが大事です。
まとめ
いかがでしたか。
連携自体は非常に簡単で、Google Analytics(GA4)に反映されるデータも見やすいので、活用する幅が増えるのではないでしょうか。
またGoogle Search Console(グーグルサーチコンソール)を用いたGoogle Analytics(GA4)の分析方法もありますので
今後の記事をご期待をいただけると嬉しいです。
また弊社ではWebマーケティングに力を入れています。
「Web施策の方針に関して相談したい。」
「Web運用に興味があるけど、何からしたら良いかわからない。」
「最近SNSが人気だけど、実際はどうなの?」
といった方は、ぜひ下記よりお問合せからご相談ください。
あなたの売上に貢献できるよう懸命に携わらせていただきます!