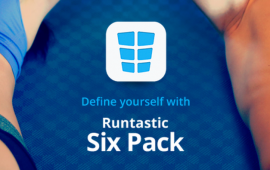ZOOM(ビデオ会議システム)利用方法
-
 fujiki
fujiki
-
- #アプリ
みなさんこんにちは。
ここ数ヶ月、新型コロナウィルスの影響で、人の密集を避けることが
推奨されており、会議など人が集まることが困難となっております。
そこで今回は、そういった問題を解決する「ZOOM(ビデオ会議システム)」についてご紹介したいと思います。
はじめに

アプリのダウンロードはこちらから↓

スマートフォンまたはタブレットでご利用される場合
お使いの機器でアプリをダウンロードしてください。ダウンロードするアプリは「ZOOM CloudMeetings」です。
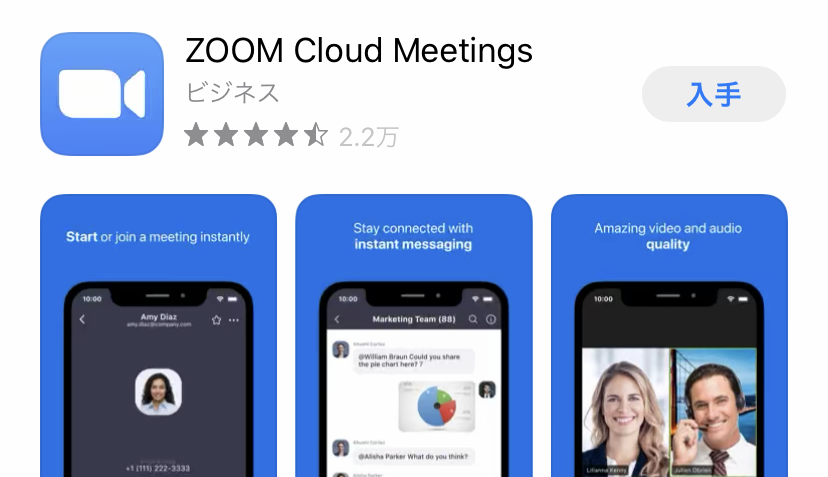
あらかじめ予定されていたお時間になりましたら、アプリを起動してください。アプリを起動したら、トップページ中央やや下にある「ミーティングに参加」を選択してください。
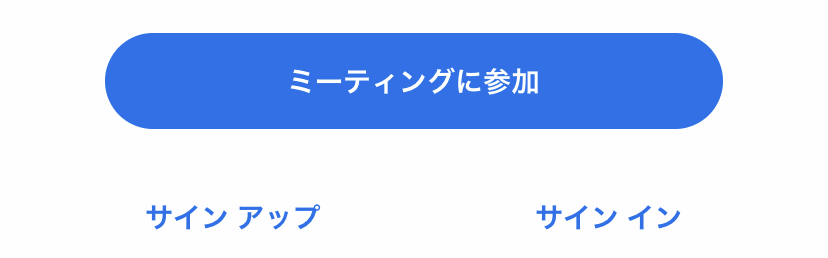
ミーティングに参加するための必要事項の入力が要求されましたら、事前にお送りしておりました「ミーティングID」及び、「パスワード」を入力し、「参加」のボタンをクリックしてください。
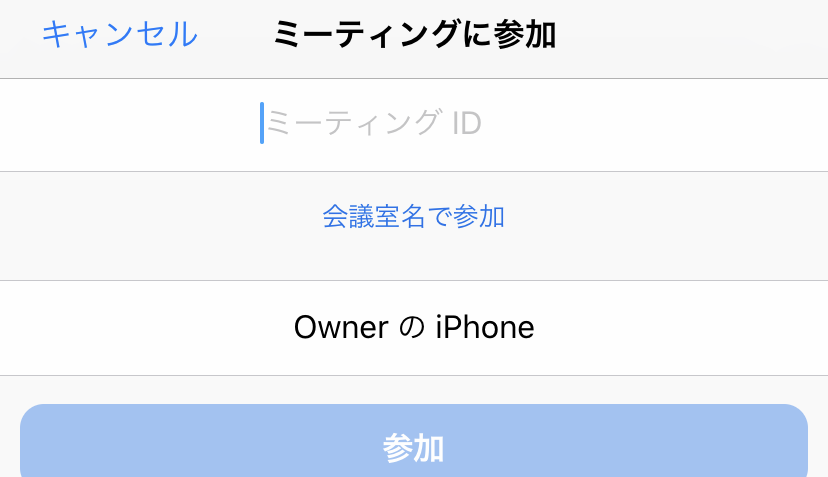
パソコンでご利用される場合
事前にお送りしておりましたURLを開いてください。
「Zoom.usを開く」というメッセージが出てきた場合は、クリックしてください。
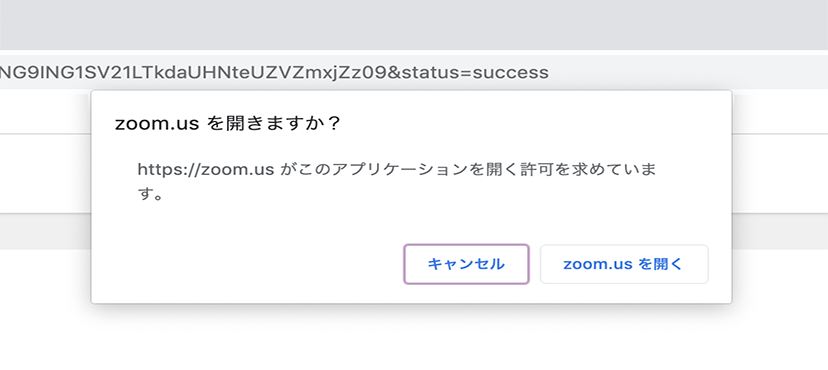
「コンピューターでオーディオに参加」をクリックするとビデオ会議が立ち上がり、通話が可能となります。
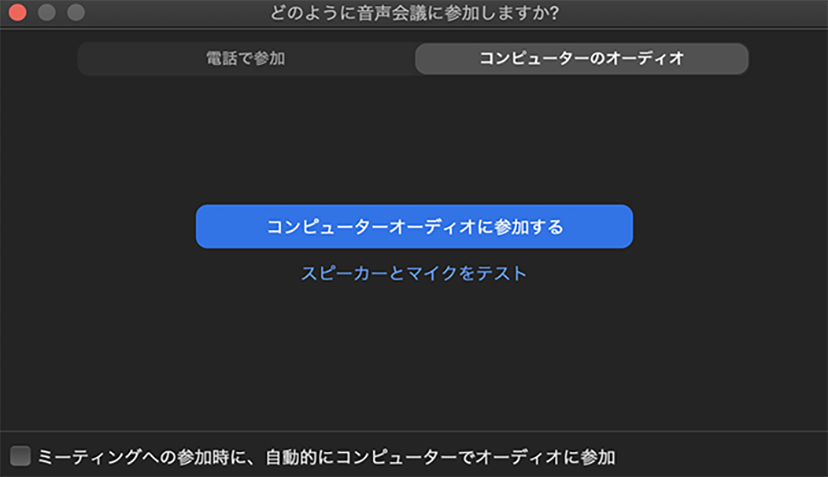
相手側に音声または映像が接続されていない場合
以下の画像のように、マイクまたはビデオのアイコンに斜線が入っている状態だと、音声・映像が接続されません。その場合、斜線が入っているアイコンをクリックするとチェックが外れます。

以下の画像のように、マイクとビデオのアイコンに斜線が入っていない状態で、正常に音声と映像が接続されます。

最後に
今回ご紹介しました「ZOOM CloudMeetings」
いかがでしたか?
少しでも皆様のお役に立てれば幸いです。
何かと大変な時期ではありますが、体調管理には気をつけてお過ごしください。
それではまた。