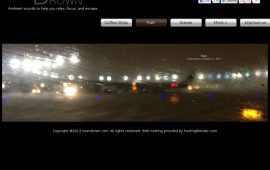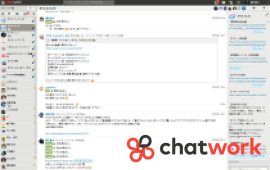修正指示にかかる時間を短縮!?修正指示ツール「MONJI」の使い方
-
 araki
araki
-
- #webサービス
- #お役立ち情報
- #ソフト・ツール
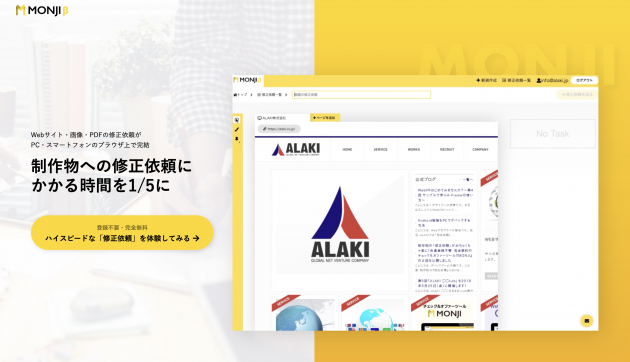
こんにちは荒木です。
以前「AUN(あうん)」という修正指示ツールを紹介しましたが、
修正依頼はこのツールで決まり!? AUN(あうん)の使い方
今回は「AUN(あうん)」よりもさらに使いやすくなったツール「MONJI」の紹介です!!!
ちなみに私は「MONJI」を使い始めて、AUNを使うことがなくなりましたね。笑
それでは早速「MONJI」について特徴や使い方などを紹介してきます(☝︎ ՞ਊ ՞)☝︎
MONJIとは?
MONJIは、クリエイティブ業務における修正依頼を、ビジュアルと音声により直感的に伝えるサービスです。
必要なのはPC・タブレット・スマホとネット環境だけ。
外出先から電話をしたり、メールを打ったり、プリントアウトして書き込む必要が無くなります。オファーを出す人と受け取る人のコミュニケーションを高速化し、クリエイティブの質を高めます。
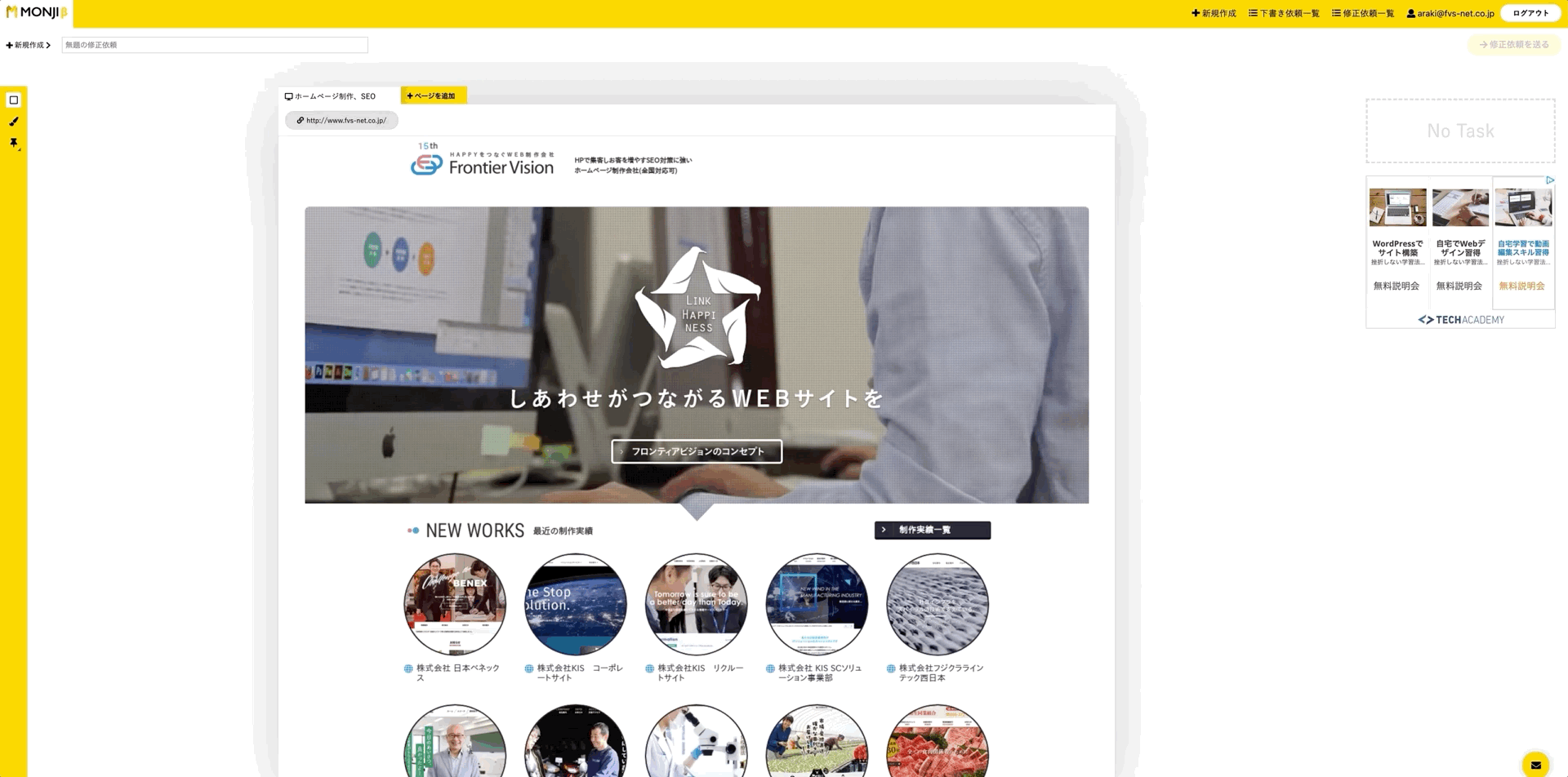
MONJIの良い点
- 利用料なし
- 直感的な修正依頼ができる
- PC・スマホ・タブレットなどの様々な端末から利用可能
- 修正依頼を普段使っているツールと連携して送信できる
- asana
- ChatWork
- Slack
- Trello®
- Backlog
- Jira Software
- Redmine
- Wrike - 校正記号が使える
- インストール不要でブラウザ上で完結
- 保存期間に制限がない(※2019年5月時点)
- 作成した修正依頼の一覧を確認できる
- 下書きができる
- 日本語対応
- 手書きができる
- 音声入力機能が使える
- 修正指示を追加する際に、テキストと一緒にファイルも添付できる
この中で特に嬉しい点は「修正依頼を普段使っているツールと連携して送信できる」と「保存期間に制限がない」ですかね!
普段仕事は社内外のやり取りにChatWork(チャットワーク)を使っているので、
MONJIで修正依頼をまとめ、そのままチャットワークへ送信できるというのがなかなか便利!
また校正記号が使えるという点も結構便利だと思いました!
「、(読点)」や「。(句点)」「改行」「トル(トルツメ)」など文章で説明するとなると少々面倒ですが、
この機能を使えば文字を入力する必要がなく、マウスでクリックするだけでOK!!!!
さらにさらに!
WEBページだけではなく、画像やPDFもアップロードして修正指示を追加することができるんです!
もぉこれだけ機能が揃っていれば使わない理由はないでしょう(*^▽^*)
MONJIの悪い点
良い点ばかりあげましたが、
その反面ちょっとここはなっていう点ももちろんあります。
それは修正依頼を送信後編集ができなくなってしまうという点です。
送信後「あっ!ここも修正指示を出さなければいけなかった!汗」っという場面があった際には、
作り直すか、別途電話やメール、で伝える必要が出てくるので、
こういった際には少し不便ですね・・・。汗
ここは編集ロックみたいな機能があると便利そうですよね♪
これは別に悪い点ではありませんが、
他にはMONJIに対しての記事が少ないことですかね・・・。汗
AUNに比べると圧倒的に少ないので、利用者数もAUNの方が多いのかもしれませんね。
MONJIの使い方
お待たせしました!
ここから実際の画面キャプチャと一緒に使い方を説明していきます。
まずはMONJIのホームページを開きましょう
メールアドレスの登録(任意)
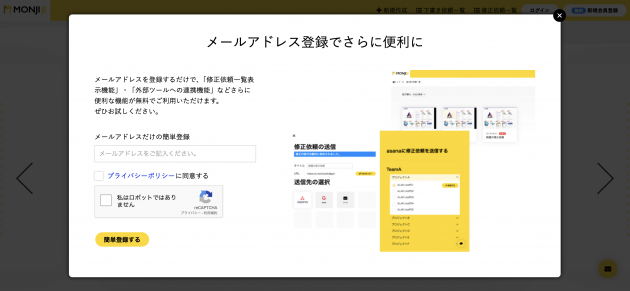
※メールアドレスを登録するだけで、「修正依頼一覧表示機能」・「外部ツールへの連携機能」などさらに便利な機能が無料で利用できるようになります。
WEBサイトのURLを入力または画像・PDFをアップロードする
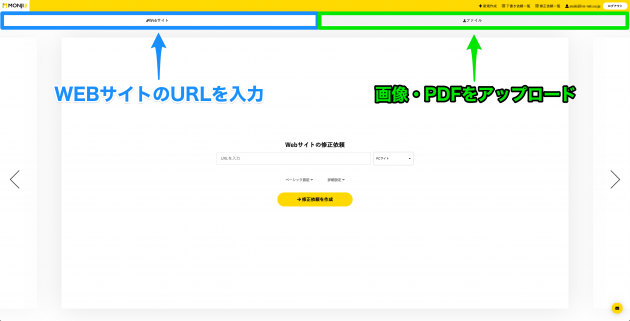
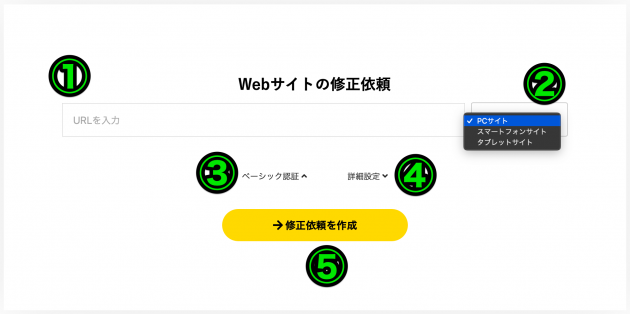
①URLを入力
②「PCサイト」「スマートフォンサイト」「タブレットサイト」の3つから選択することで、
そのデバイスで開いた際のキャプチャが生成されます。
PCページはOKだけど、スマホの画面だともっとこうしてほしいなどの指示が出しやすくなりますね♪
③Basic認証を設定しているページの際に「ユーザー名」と「パスワード」入力します。
④「フェードインアニメーションあり」「画像の延長読み込みあり」「ローディングアニメーションあり」の3つから選択できます。
※こちらは基本的に何もチェックをいれなくても大丈夫かと思います。
⑤最後に「修正依頼を作成」のボタンで次の画面へ進みます。
実際に修正箇所を入力していこう
エリア選択
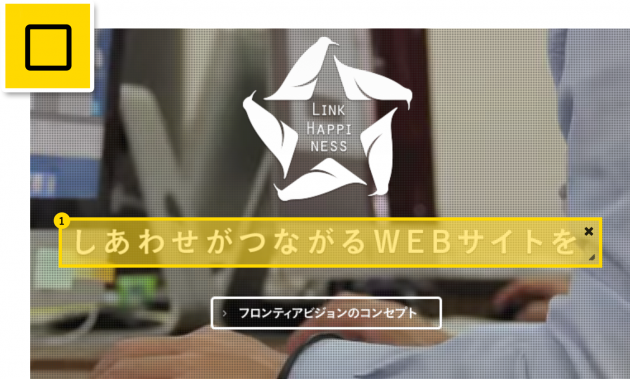 1.修正箇所を選択
1.修正箇所を選択
2.選択した修正箇所へ文章を入力する
※画面の左側で修正箇所を選択し、
画面の右側で「優先順位」「期限」「修正内容」を入力できるようになっております。
マーカー
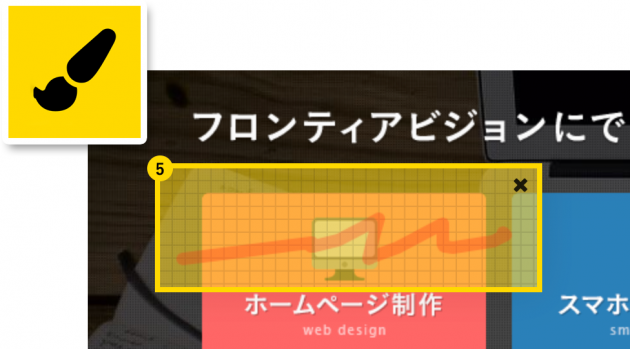
フリーハンドで自由に書き込めるツールです。
文章にすると複雑になってしまう場合などにマーカーを使うとよりわかりやすくなります。
校正記号
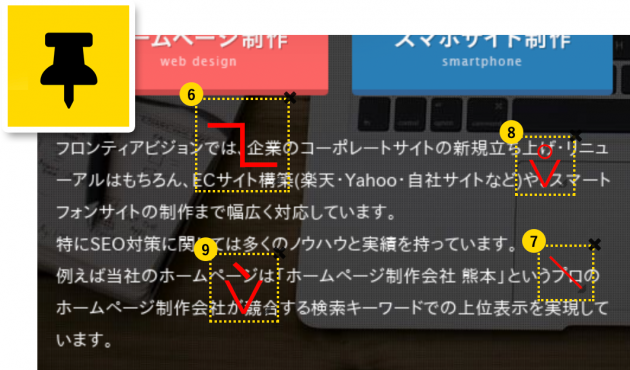
1クリックで好きな場所へ校正記号を追加できるので、
文字入力の負担を減らすことができます。
※「、(読点)」や「。(句点)」「改行」「トル(トルツメ)」の4つから選択できます。
修正箇所を削除するには?
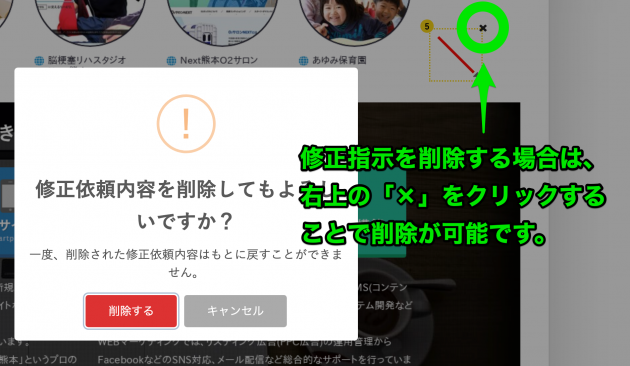
「下書き依頼一覧」と「修正依頼一覧」について
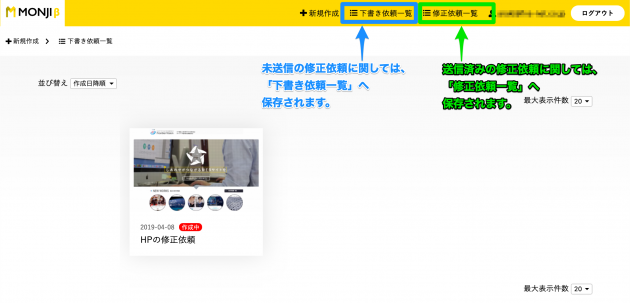
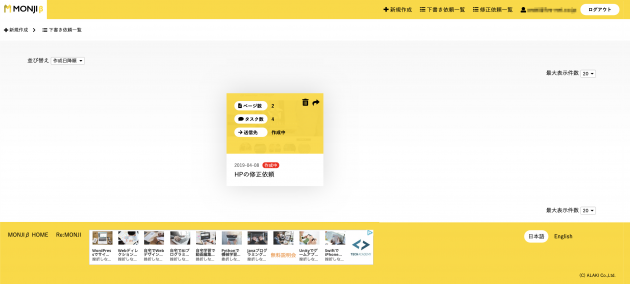
マウスオーバーすることで、
「修正が必要なページ数」「修正箇所の個数」「送信先※」が表示されます。
※「送信先」については、連携ツールを利用して送信するとそのツール名が表示され、
それ以外の場合は、「作成中」と表示されます。
※連携ツールを利用して送信すると、
「下書き依頼一覧」から「修正依頼一覧」のページへ移ります。
修正依頼を共有(送信)してみよう
▼URLをコピーする場合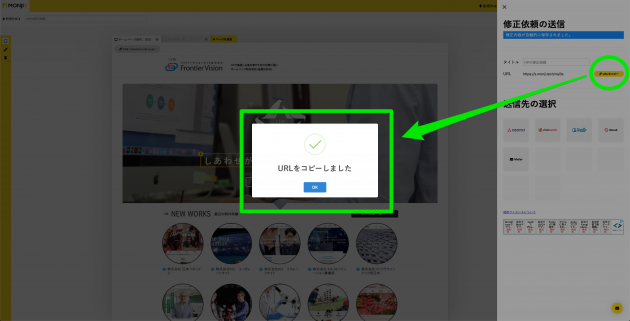
▼連携ツール経由で送信する場合 例)ChatWorkで送信する場合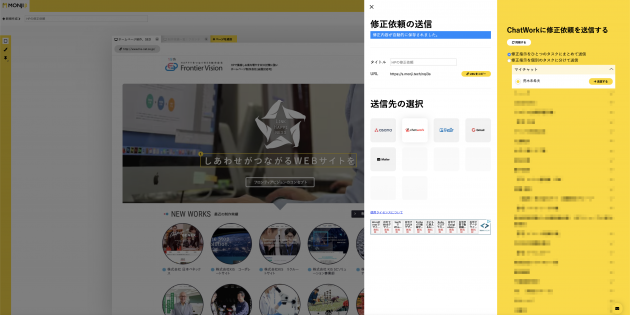
- 送信先の選択の中から「ChatWork」をクリック
- 右側に送信先が表示されるので、送りたい人(またはグループ)を選択し「→送信する」をクリック
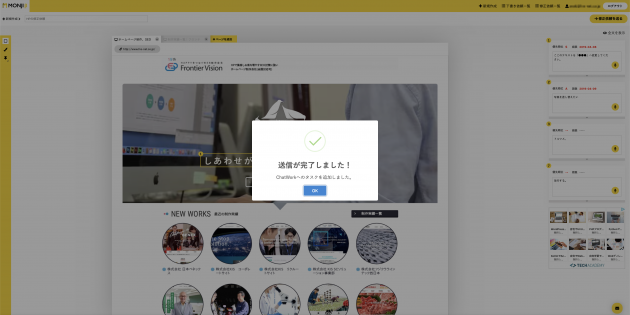
- 最後に「OK」をクリックして送信完了です。
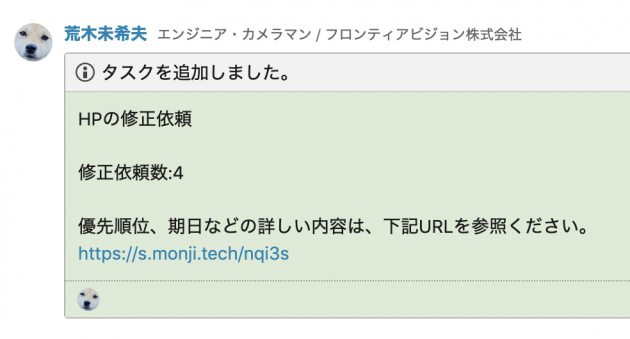
ChatWorkには↑このようなタスクで送信されます。
連携ツールで送信する際に、
そのツールの画面を開かず、
そのままの画面で全て完結できるところがまたいいですね!
初回のみMONJIとツールを連携する作業が必要になりますが、
次回以降連携作業は不要になります。
以上で「MONJI」の使い方は終わりです。
最後に
いかがでしょうか?
説明が長くなってしまいましたが、
実際に触ってみると案外簡単なので、
是非一度お試しください♪
「MONJI」を使って時間短縮し、
尚且つ相手に正確に伝わるように修正指示を出してみましょう٩( ‘ω’ )و