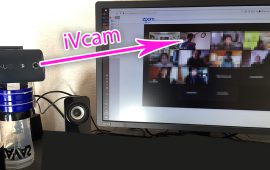写真加工アプリ「VSCO」の使い方
-
 araki
araki
-
- #アプリ
- #カメラ・写真


どうもこんにちは♪
最近重い腰を上げやっとこさミキサーを使い始めたあらきですぅ〜〜〜。
まぁここで「なぜ急にミキサー?」「ミキサーで何作ってんの?」っとミキサーのことについてきになる方も多いかと思います。
しかし今回はミキサーではなく「VSCO」の使い方について簡単にご紹介したいと思いますのであまりミキサーのことについて深く聞かないで上げてくださいm(_ _)m
ちなみに以前別の写真加工アプリSnapseedについても使い方の記事を書いているので、
ぜひ自分にあったアプリを探してみてくださいね♪
Snapseedアプリを使って自分好みにの写真を編集してみよう!!〜 ツール編 〜
それでは早速VSCOの使い方について簡単にご紹介します!
VSCOとは?
VSCO(ヴィスコ)とは誰でも簡単に写真にフィルターをかけたり、
色味を調整したりととても便利なアプリです♪
このアプリを使えばよくInstagramで見るおしゃれな写真へ加工することができます♪
今回はフロンティアビジョンの中でも僕には残念ながら持ち合わせていない
爽やかさをいつでも周囲へ振りまいている川口さんにモデルとしてご協力いただきました。
貴重な昼休みに外で急に「ブログようで写真を撮らせてください!」といったお願いにも笑顔でさらに買ったばっかりのリアルゴールドをなぜかアピールして本当にいい子だなと改めて感じたのを今でも鮮明に憶えております。
この後大量の川口さんが出てきますのでもし見すぎて愛着が湧いてしまったという方は荒木までご連絡ください。
さてひとまずアプリをダウンロードしてみましょう♪
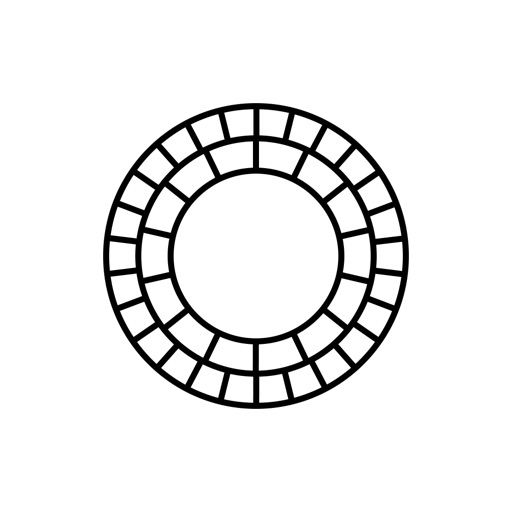
VSCOを起動してみよう
アプリを起動すると下記のような画面が表示されます。
- 電話番号でサインアップ(左)
- メールアドレスでサインアップ(中央)
- サインイン(右)
※「サインアップ」・・・新規アカウントの作成
※「サインイン」・・・ログイン(すでにアカウントをお持ちの方)
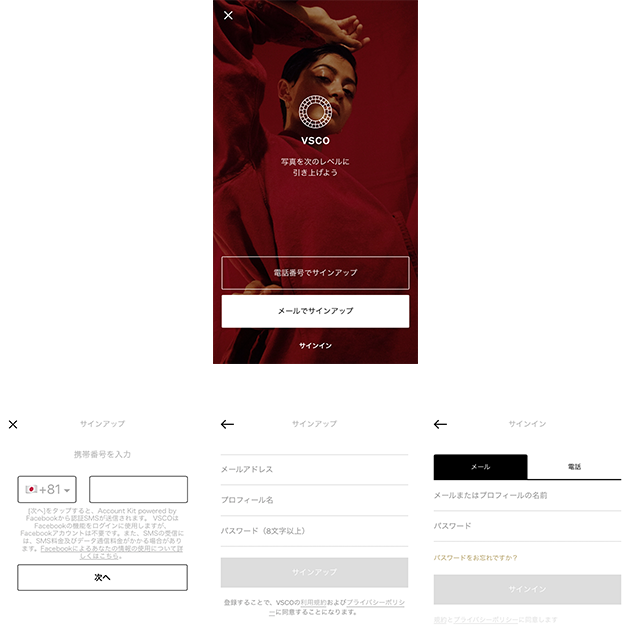
次にアカウントを登録する画面(上記画像の左と中央の画面)が表示されますが、
正直ただ写真を加工してSNSへアップしたいと言うだけであれば登録する必要はないかと思います♪
僕もアカウントの登録はせずに加工だけをしてあとはSNSへアップするという流れで使っております ٩( ‘ω’ )و
っということで、
ホーム画面の左上の「 × 」をタップして次に進めます。
写真を撮ってSNSへアップするまでの流れ
こちらは余談ですが
僕は基本的に写真を撮ってSNSへアップしたい場合は、
1.FUJIFILMのX-T10で撮影
↓
2.Adobe Lightroom Classic CCでエディット
↓
3.アップする写真だけをスマホに直接エアードロップで送る(※1)
&
Amazonのプライムフォトへバックアップ
(撮影した内容でアルバムを作る)
↓
5.SNSへアップする
という流れで、
このVSCOは特にスマホで撮影してInstagramのストーリーへアップするときなどに活用しております♪
※1・・・エアードロップはMACやiPhoneなどのApple製品のみの機能なので、Windowsをお使いの方はメールやグーグルフォトなどの別のツールをお使いください。
早速写真を加工してみよう
それでは早速写真の加工を行なっていきましょう_φ( ̄ー ̄ )
加工したい写真をインポートする
まず先ほどご説明したホーム画面の左上の「 × 」をタップすると下記のような画面が表示されます。
※すでに「 × 」で下記画面に進んでいる場合は、アプリを立ち上げた時点でこちらの画面が表示されます。
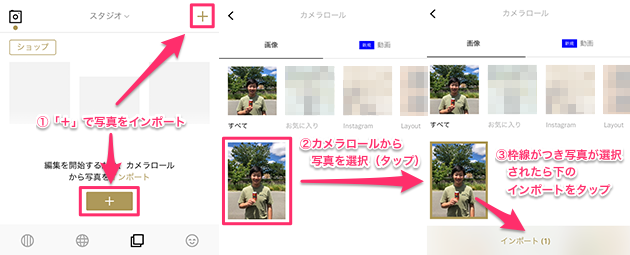
こちらの画面で加工したい写真を選択してインポートを行います。
次に下記のような画面が表示されます。
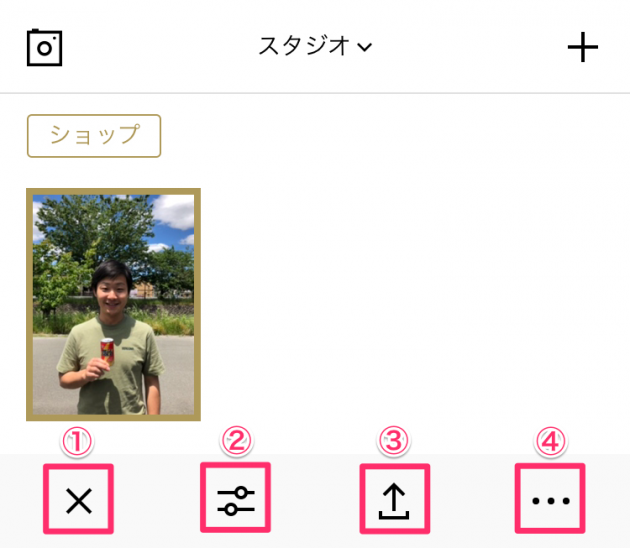
- 写真の選択を解除(写真を直接タップすることでも選択解除可能)
- 加工(編集)
- 公開(※サインイン必須)
- 共有/保存/削除
写真にプリセットを設定し詳細設定をする
まず無料で選べるフィルター(以下プリセット)は下記の17種類となっております。
初心者の方はひとまずここで自分の好みのプリセットを選択すれば大丈夫かと思います。
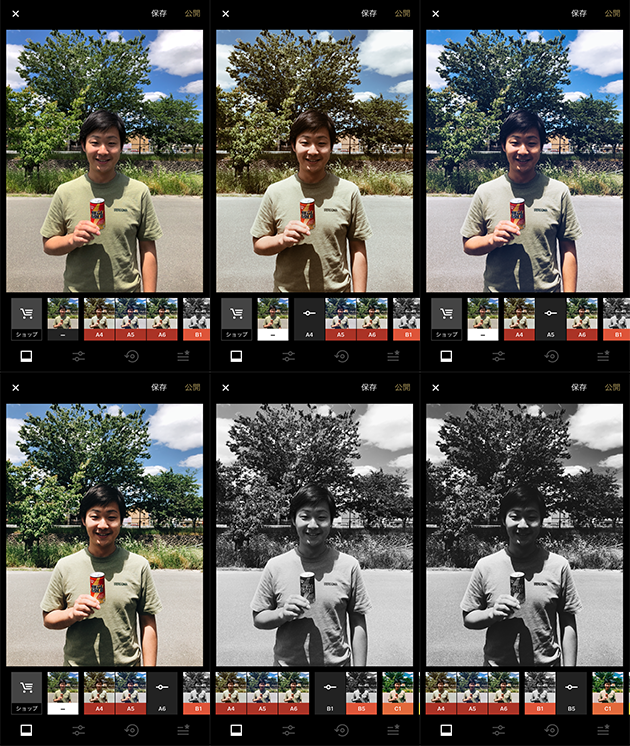

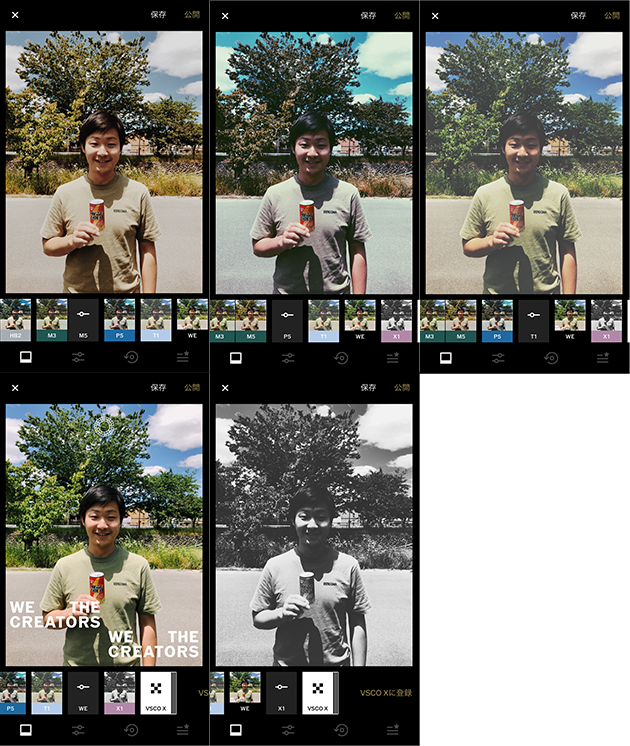
上記の中から好みのプリセットを選択したら次はより自分らしさ(自分好み)に細かな調整をしていきます。
露出

コントラスト

調整

トリミング

X-スキュー

Y-スキュー
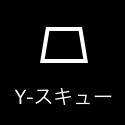
シャープ処理

明瞭度

彩度
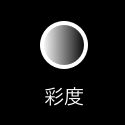
ハイライト

シャドウ

色温度

ティント

肌の色

ビネット

粒子

フェード
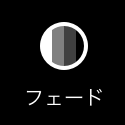
シャドウティント

ハイライトティント

枠線(VSCO X限定)
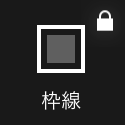
HSL(VSCO X限定)
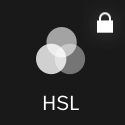
- VSCO Xとは?
- 年間2,000円で全てのプリセットが使い放題の定額制のサービスです。他のプリセットも気になるという方は1週間の無料トライアル期間がございますので是非お試しください♪
まぁこのように一つ一つの設定を紹介したとしても
「実際にはどう組み合わせればいい感じの加工になるの?」
っと思う方もたくさんいらっしゃると思います・・・笑
っというかこれだけたくさん設定があると、
そもそもそこまで写真やインスタグラムなどに興味がない人は諦めちゃいますよね・・・・σ^_^;
なので一番最初に見ていただいた写真ともう1つの写真でどのような設定をしているかをご紹介したいと思います( ´ ▽ ` )ノ
あくまで個人的に好きな雰囲気に寄せて調整しておりますのでご参考程度に♪

※中央の線を左右に動かすことでbefore(加工前)&after(加工後)を確認することができます。
【露出】:+1.2
【コントラスト】:+3.1
【ハイライト】:+12.0
【色温度】:−1.0
【ティント】:+0.5
【彩度】:+0.9
【肌の色】:-1.7
【フェード】:+2.6
【粒子】:+2.4
【ハイライトティント】:+1.0


【露出】:+2.1
【コントラスト】:+1.3
【シャドウ】:+1.7
【ハイライト】:+7.0
【色温度】:−0.8
【ティント】:−2.7
【肌の色】:−2.3
【シャープ処理】:+8.3
【フェード】:+2.4
【粒子】:+3.4
【ビネット】:+8.3
加工した写真の書き出し&共有
さて長い長い写真の加工も終わったところで次はその写真を自分のスマホのカメラロールへ保存したり、そのままSNSへアップしていきたいと思います。
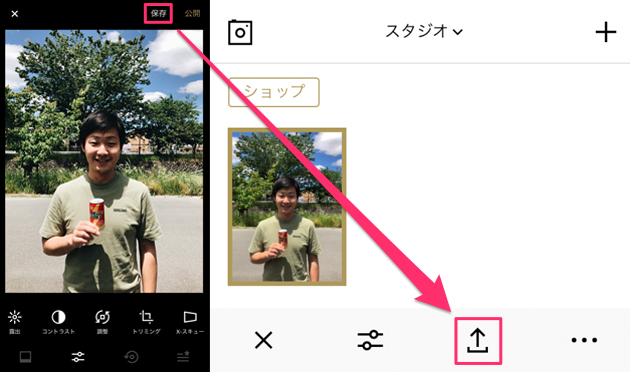
加工が終わりましたら右上の「保存」をタップして最初の写真をインポートした際の画面に戻ります。
次に上矢印のアイコンをタップすると下記のメニューが表示されます。
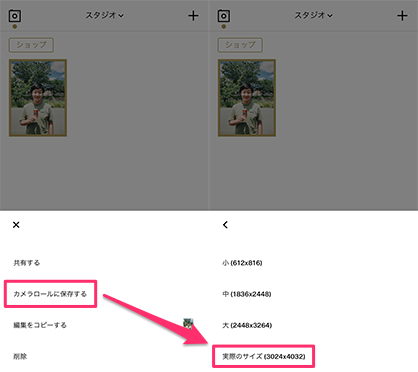
「カメラロールへ保存する」 → 「実際のサイズ(3024×4032)」で書き出せば終わりです。
※保存する際の画像サイズは「あまり大きいサイズの画像はいらないな〜」「画像のサイズが大きいと容量が圧迫されるな〜」「スマホでしか見ないもんな〜」
っという方は中サイズでもいいかもしれませんね♪
僕はどこで写真を使うかわからないので常に一番大きいサイズで保存して、
プライムフォトへ自動でバックアップしてます!!
また「共有」を選択することで、
そこから画像を保存することもできますし、直接SNSへアップすることもできます!!
あとはAppleユーザーならエアードロップで共有したり、他のアプリで共有したりと色々できますね♪
最後に
みなさんいかがでしたでしょうか??
今回はVSCOの写真の加工部分に特化してご紹介させていただきました♪
こういう説明とか使い方を見るだけでは少し難しく感じるかもしれませんが、
実際にやってみたら結構簡単にできるものなんですよ♪
今後も便利なアプリやツールがあればご紹介していきたいと思います( ´ ▽ ` )ノ

最後の最後でちょっとした間違い探しを♪
それではまたいつの日か!