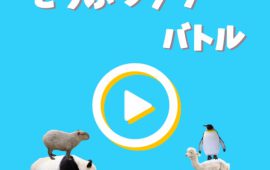これから始めるInstagram(インスタグラム)〜 基本編 〜
-
 araki
araki
-
- #アプリ
- #カメラ・写真

こんにちは、荒木です。
今回フロンティアビジョンでも新しくInstagramを始め、運営をしていくメンバーに選ばれたのもあり、これを機にInstagramについてアカウント作成から基本操作までをご紹介したいと思います!!!
まずはじめに
今となって月間アクティブ利用者数が5億人、一日あたりのアクティブユーザー数が3億人を超え、有名人や企業など誰でも簡単に取り入れている「Instagram(インスタグラム)」
とても身近になった今、「自分も始めてみたいけど使い方とかどんな特徴があるかわからない・・・。」という方も少なくは無いかと思います!
そこで今回はInstagramの基本的な使い方や、活用方法などをご紹介したいと思います(^O^)/
こんな人にオススメ
- 今流行っている物の情報を取り入れたい
- 写真を見たり撮ったりすることが好き
- お店の場所や新商品などの情報を収集したい
- スマホで撮影→加工→アップまでの一連の流れを1つのアプリで完結させたい
- オシャレな画像をアップしたい
Instagram(インスタグラム)とは?
Instagram は、写真を撮影・加工・シェアが出来る写真特化型SNSサービスです。
FacebookやTwitterとは違い、写真がメインなので自ら投稿しなくても十分楽しめるサービスになっております。
中には、
「写真も一緒に投稿されているけど文章が多いから見ていて疲れる」
「気軽におしゃれな写真をみたり、情報収集したい」
「簡単におしゃれな写真を投稿して友達に見せたい」
など思っている方もInstagramなら写真がメインになっているので、UIもシンプルで他のSNSに比べるとおしゃれ!
写真もInstagramを起動し撮影→加工→アップ(アップと同時にその他のSNSへ共有)が出来るので誰でも気軽に始めることが出来ます♬
またFacebookのように友達がいいねした投稿などが自分のタイムライン上へ表示されることがなく、自分が友達(フォローした人)になった人だけの投稿がタイムラインへと表示される様になっております。
Instagramの使い方
インスタグラムがどんなものか簡単にわかった所で、基本的な操作方法を解説していきます!
※今回はiPhoneの画面でご説明します。(Androidの場合も基本的には同じです)
アプリをインストールしてログインする
それでは早速自分の iOS もしくは Androidでアプリをダウンロードしましょう。
アプリを起動後、画面の指示に従ってアカウントの作成を行います。
登録方法は下記の2通りとなっております。
- メールアドレスで登録する
- Facebookアカウントで登録する
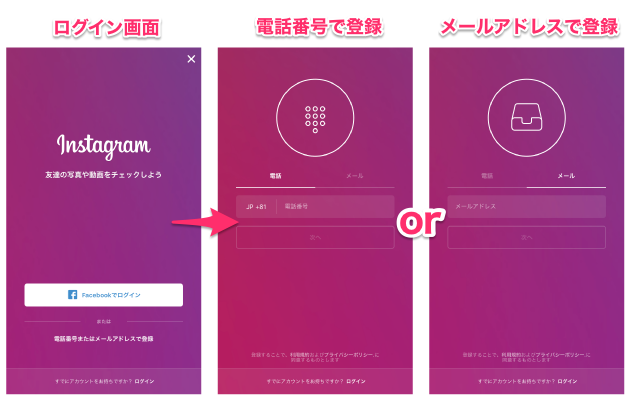
次にメールアドレスで登録する場合、
「氏名(任意)」「ユーザーネーム」「パスワード」「プロフィール写真」をそれぞれ設定します。
※こちらは全て登録後「プロフィール編集」から変更することが出来ます。
また登録したメールアドレスは非公開になっており、
そのメールアドレスで本人確認や友達を探したりパスワードを忘れた際に使用します。
各種画面の機能を知る
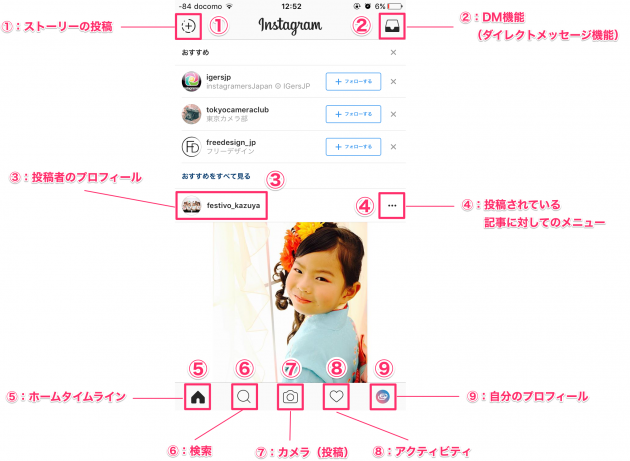
- ①:ストーリーの投稿
- 複数の写真や動画をスライドショー風に投稿できる機能。
「 沢山の写真や動画を投稿したいけど自分の投稿したものでタイムラインが埋まってしまうのがイヤ!」
「一時的にフォローしている人たちへ情報発信をしたい!」
っという方へオススメです。※投稿したストーリーは24時間で消滅します。
- ②:DM機能(ダイレクトメッセージ機能)
- 個人的にメッセージや写真を贈りたいときなどに使います。
こちらで送信した内容は他のユーザーから見ることは出来ないようになっております。
- ③:投稿者のプロフィール
- 投稿したユーザーのプロフィールを見ることが出来ます。
検索から見つけたユーザーのプロフィールを見ようとした際に、
そのユーザーがプロフィールの非公開の設定をしている場合見ることが出来ません。※お互いにフォローすることで非公開のプロフィールが見れるようになります。
- ④:投稿されている記事に対してのメニュー
- 投稿されている記事に対して下記の操作が行なえます。
・報告する
・Facebookでシェア
・Messengerでシェア
・ツイートする
・URLをコピー
・投稿のお知らせをオンにする
- ⑤:ホームタイムライン
- フォローしたユーザーの投稿が一覧で表示されます。
- ⑥:検索
- お友達の名前やキーワードで検索が出来ます。
- ⑦:カメラ(投稿)
- ここから写真を撮ったり既に撮った写真を選択し投稿します。
※写真以外に動画も選択することができ、またおしゃれな加工も行えます。
- ⑧:アクティビティ
- ・◯◯◯がフォローしました
・◯◯◯さんがいいねしました
・◯◯◯さんがコメントしましたといったように自分とフォローしているユーザーの近況を確認することが出来ます。
- ⑨:自分のプロフィール
- ・自分のこれまでの投稿を確認
・設定の確認/変更
・プロフィールの確認/変更
が行えます。
プロフィールを設定する
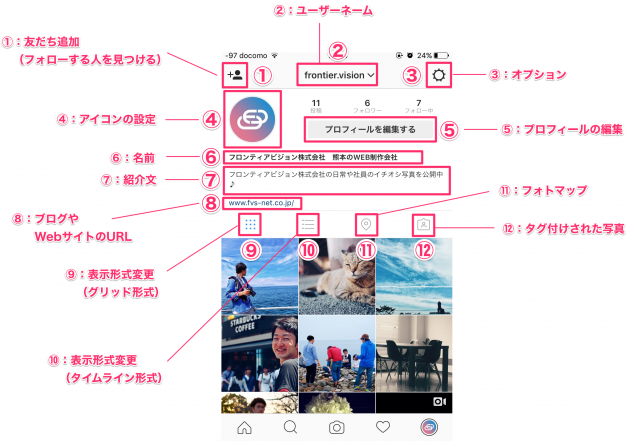
- ①:友だち追加(フォローする人を見つける)
- 自分の連絡先に登録されている人やFacebookにリンクさせることで、そこから友達を増やすことが出来ます。
- ②:ユーザーネーム
- アカウント作成時に入力した英数字のIDになります。
ユーザーネームは他人と同じものを設定することが出来ません。ユーザーネームは下記の場面で使用されています。・ログインID
・プロフィール画面の上部に表示される名前
・いいねやコメント、投稿時に使われる名前
・プロフィールページのURL
- ③:オプション
- Instagramを楽しむ上で安全に利用するための下記の設定が出来ます。
・Instagramをしていない人を招待する
・フォローする
・アカウントの設定(プロフィールやパスワード、非公開設定など様々な設定が出来ます。)
・各種SNSとのリンク設定、プッシュ通知などの設定
・サポート(ヘルプセンターなどで利用方法の確認が出来ます。)
・アカウントの追加/削除、ログアウト、検索履歴の削除
- ④:アイコンの設定
- アイコンをタップして画像を変更できます。
- ⑤:プロフィールの編集
- 名前、紹介文、ブログやWebサイトのURLなどの詳細情報の設定が出来ます。
- ⑥:名前
- ユーザーネームとは違い入力は自由です。(入力しなくてもいい)
ここで日本語で名前を入れたり。特定のキーワードなどを入れることでInstagramユーザーがそのキーワードで検索した際に表示されやすくなります。
- ⑦:紹介文
- 「⑤:プロフィールの編集」で入力した紹介文が表示されます。
※紹介文へURLを入力することは可能ですが、
実際の画面上では通常のテキストとして表示されますので、
そのURLをクリックすることが出来ません。
- ⑧:ブログやWebサイトのURL
- 「⑤:プロフィールの編集」で入力したURLが表示されます。
投稿や紹介文の中へ記載したURLはリンクとしてではなく、
通常のテキストと表示されクリックがやコピーが出来ませんので、
ここで本当に見せたいブログやWebページのURLを記載しましょう。※URLに関しては1つだけ設定可
- ⑨:表示形式変更(グリッド形式)
- 投稿した写真をグリッド形式(正方形のタイル状)で表示します。
- ⑩:表示形式変更(タイムライン形式)
- 投稿した写真をホームのタイムラインと同じ形式で表示します。
- ⑪:フォトマップ
- 撮影した場所や投稿した場所などの位置情報を確認することが出来ます。こちらは投稿時に位置情報を付けるか付けないかの設定が出来ます。
- ⑫:タグ付けされた写真
- 自分をタグ付けした投稿を一覧で確認することが出来ます。
実際にフォローしてみる
さてプロフィールの設定が完了したら次は実際にフォローしてみましょう!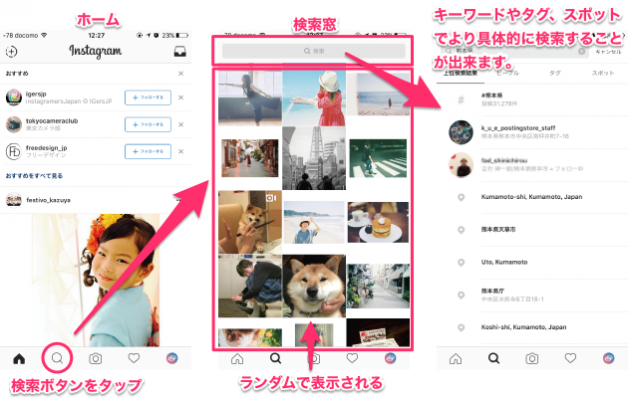
お気に入りの写真を実際に編集してみましょう!!
最後に実際に自分で撮影した写真や既に撮りためていた写真を投稿してみましょう!!!
投稿は「2.各種画面の機能を知る」の ⑦ のカメラのアイコンから投稿ができるようになっております。
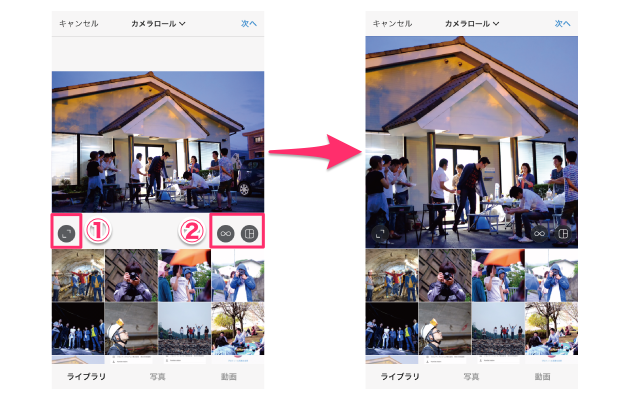
- ①:サイズ変更
- アイコンをタップすることで投稿時の写真のサイズを正方形か長方形を切り替えることが出来ます。
- ②:Instagram連携アプリ
- (左):Boomerang(ブーメラン)
→ワンタッチでループ動画を撮影することが出来ます。
(右):LAYOUT(レイアウト)
→複数の画像を組み合わせて1枚の画像を作ることが出来ます。
投稿時のサイズが決まったら右上の「次へ」をタップします。
次の画面では下記の様にフィルターを掛けることができ、簡単におしゃれな画像へ変身させることが出来ます。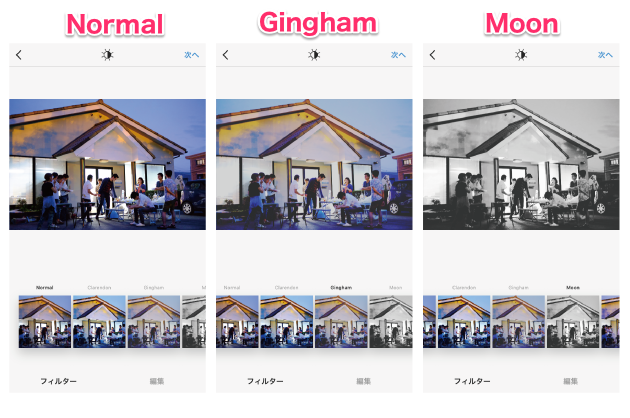
また右下の「編集」をタップすることでより自分好みに細かい編集が出来ます。
(上記のフィルターでしっくり来ない人はこちらの編集で納得いくまで編集してみましょう)!
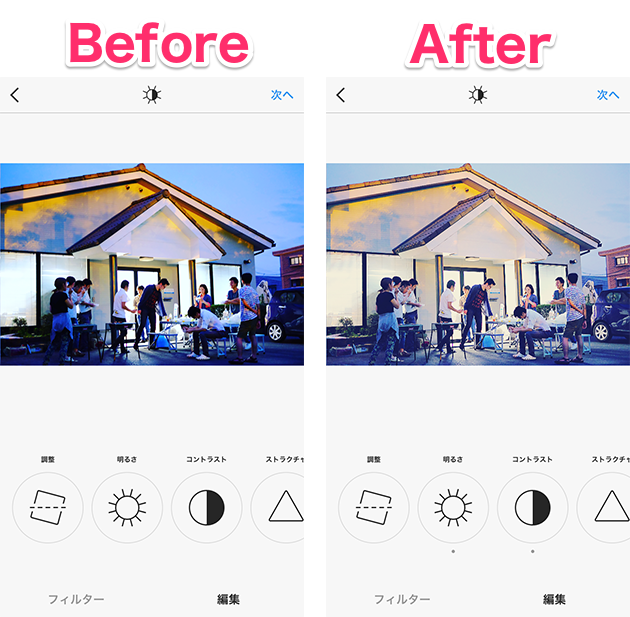
↑上記は(左)編集前、(右)編集後となっております。
こちらの編集に関しては何度もやり直しが出来ますので、是非色々な機能を触ってみてください!
それでは下記にて細かい編集機能についてご説明します。
編集機能一覧
- 調整
- 「縦」「傾き」「横」の調整
- 明るさ
- 写真自体の明るさを調整
- コントラスト
- 明暗の差を調整
- ストラクチャ
- 写真に深みを出す機能。ダイナミックな雰囲気にしたりふんわりやわらかい雰囲気にできます
- 暖かさ
- 暖色をプラスして暖かい雰囲気で見せるか、寒色をプラスして冷たい雰囲気に見せるかの調整をします
- 彩度
- 写真の鮮やかさを調整
- 色
- 写真に「黃」「オレンジ」「赤」「ピンク」「紫」「青」「水色」「緑」の色をプラスします
- フェード
- 写真のコントラストを弱め、フィルムカメラで撮影した色あせた雰囲気にすることができます
- ハイライト
- 明るい色域の調整
- 影
- 暗い色域(影の部分)の調整
- ビネット
- 写真の周辺部分の明るさを調整
- チルトシフト
- 選択した箇所以外をぼかすことができます
- シャープ
- 境界線の調整
編集が終わったら早速投稿してみましょう!!
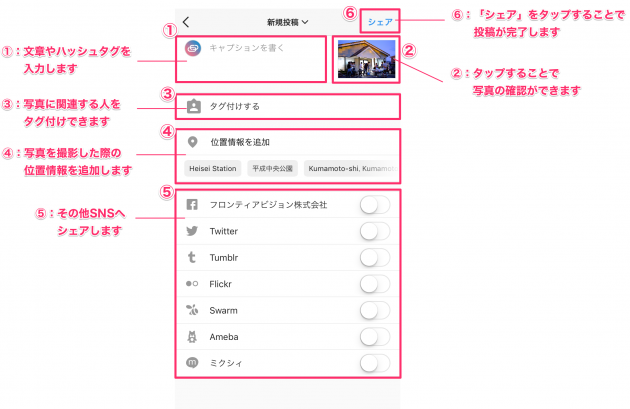
- ハッシュタグ(#)について
- 1回の投稿ではハッシュタグは最高30個まで入れることができます。30個を超えて入力した場合キャプションへ入力した内容が全て消え写真だけがアップされてしまいますのでご注意ください。
※投稿後に再度編集でキャプションを追加することが出来ますが、ここでもハッシュタグが30個以上の場合はエラーが表示され編集が完了できない状態となります。
投稿時にオススメのハッシュタグを検索できるサイトもありますので、
どんなハッシュタグを付けたらいいのかわからない人は「ハシュコレ」で検索してみてはどうでしょうか♬
ハシュコレ
最後に
みなさんどうでしたか?
今までInstagramをやったことがない人でも結構気軽に始めることができ、編集も投稿も簡単ですよね(^O^)/
UIがシンプルになっているのでなにがどのような機能なのか分かりづらいですが、何回も使用していくうちにどんどん自分好みの写真を投稿することができますよぉ〜(´ε` )
初めてすぐは中々フォロワーが思ったように増えないかと思いますが、これもハッシュタグをしっかり付けて沢山投稿してくと段々フォロワーも増えて行くので、心配せずこつこつ空いた時間にでも投稿してみてください(*^_^*)
フロンティアビジョンでも最近公式アカウントを作って地道に運営しておりますので、
是非覗いてみてください| |д・) ソォーッ…
それでは今後もInstagramについての記事をアップする予定ですのでみなさんお楽しみに〜ヽ(=´▽`=)ノ