ザ・Lightroomで写真整理
-
 川口 敬士郎
川口 敬士郎
-
- #Adobe
- #アプリ
- #カメラ・写真

みなさんこんにちは、ミーハーカメラ野郎川口です。
最近電車で広告を見るたび、
コーディングに例えたらここはh1でこうゆうスタイルかな〜とか考えてしまうちょっとした病気にかかってしまいました 笑
コーディングに例えたらここはh1でこうゆうスタイルかな〜とか考えてしまうちょっとした病気にかかってしまいました 笑
余談はおいときまして、
今日は普段Lightroomで写真を管理しているのでちょいとした整理術を書きたいとおもいます!
まずは環境の確認から
・Lightroomがある(自分はMacのLightroom CCです)
・PC本体にLightroomのカタログがある
※カタログはLightroomを開くと最初に作成されます
・写真データ自体は外付けHDDに保存
写真が多すぎてPCの容量を圧迫するから外付けで管理したい!そんな方向けです!
写真を追加する際の注意
まずはLightroomを開いて、外付けハードディスクを認識させます。
認識させるためには、「読み込み」ボタンを押してとりあえず写真を読み込みます。
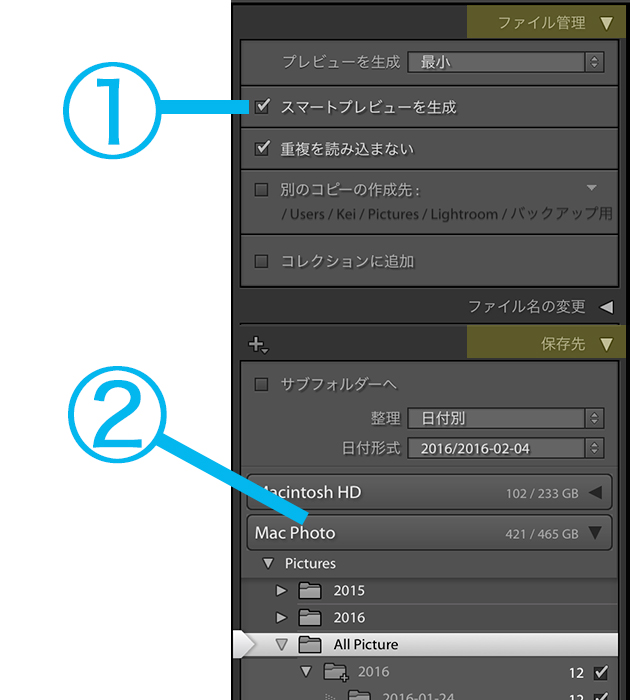
読み込む際の注意としては
① スマートプレビューを生成にチェックを入れる
② 保存先を外付けハードディスクに設定する(画像ではMac Photoです)
スマートプレビューにチェックを入れることで外付けハードディスクを接続していなくても、キーワード設定や現像など元のファイルに対して実行できるすべての編集が可能になります。
さらにスマートプレビューのサイズは元のサイズよりかなり小さいため容量の節約にもなります。
AdobeのサイトにはRAW画像14GBがスマートプレビューだと400MBまでなると記載されてました!
写真の選別ルール
SDカードからデータを読み込むと数百枚はあるのが普通だとおもいますが、自分でルールを決めて効率よく選別することで検索もしやすくなります。
①最近の写真から表示するように並び替える
読み込んだ写真は、間近に撮った写真ほど後ろに表示されるため時刻を降順にソートして最新から表示されるようにします。
これは手ブレなどで撮り直した場合、失敗した写真を後ろに表示させて選別しやすくしています。
これは手ブレなどで撮り直した場合、失敗した写真を後ろに表示させて選別しやすくしています。
②検索率向上!レーティング、キーワード設定
1.フラグで粗選び
基本的にはXを押して、不採用のものに除外フラグを付けていきます。
そして除外フラグをソートしてまずはいらない写真を削除します。
・Aキー → 採用フラグ
・Uキー → フラグなし
・Xキー → 除外フラグ
・Qキー → フラグの切り替え
※上記はMacでのショートカットです
2.採用からレーティングして再選別
自分はこんな感じでルールを決めてます 笑
★ ・・・削除対象
★★ ・・・2以上はFlickrバックアップ対象
★★★ ・・・微妙なので基本使わない
★★★★ ・・・現像、書き出し対象
★★★★★ ・・・最高!500pxなどにアップしたい!
採用フラグの写真を全選択してまずは削除対象(★)に設定します。
そこから★★とか、★★★★とか選別して最終的には削除対象(★)をソートして削除します。
残りでキーワード等を設定していきます。
3.キーワードを設定して検索を簡単に
各写真にキーワードを設定することで検索を詳細にすします。
最終的な目標:スマートコレクションでキーワードから任意のフォルダに自動で振り分ける
ここではスマートコレクションについて詳しく説明はしませんが、下のようにキーワードから自動で振り分けということも可能です。
例:キーワードが「猫 犬 昼 屋外」の場合「※」に振り分けられる
[ スマートコレクション ]
├ 動物(親カテゴリー)
│├ 猫※
│└ 犬※
└ 時間帯(親カテゴリー)├ 朝│├ 屋内│└ 屋外├ 昼│├ 屋内│└ 屋外※
└ 夜├ 屋内└ 屋外
どうでしたか?
時間をかけて写真を整理したり、編集する時間ってかなり楽しいですよ!
Google先生にも頼りながら自分なりを編み出してみましたが、まだまだ良いやり方を見つけていきたいと思います!
最後に…ランタンフェスティバルに行きたい!
2月22日まで長崎ランタンフェスティバルが開催中だそうです。





