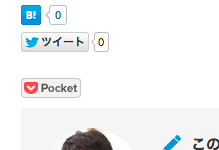WordPressをマルチサイト化してみた(サブディレクトリ形式)
-
 shuhei
shuhei
-
- #WordPress
おはこんばんちは、にしむらです。
さてさて、相も変わらずWordPressネタですがどうぞお付き合い下さいませ。
今回はマルチサイト化についてのお話です。
そもそもマルチサイト化って何?
簡単に言うと、「1つのWordPressで複数のブログを運用しよう」といったものです。
例えばこのブログは「fvs-net.co.jp/blog/」で運用していますが、同じWordPressの管理画面から「fvs-net.co.jp/blog/blog2」といった風にもう1つ別のブログを運用できるようになります。
図にするとこんな感じですかね。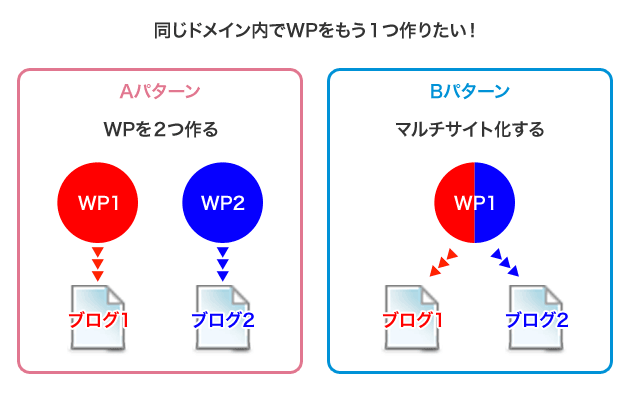
プラグインやテーマの管理で逆に煩雑になる部分もありますが、そもそもそんなことやらないお客様にとっては管理画面が一つになり、操作し易くなるのではないかと思います。
WPのインストールは省略して
設定ファイルwp-config.phpに以下の一文を追加しましょう。
define('WP_ALLOW_MULTISITE', true);これをアップし、管理画面のツールを開くと「ネットワークの設置」が追加されているのでそれをクリック!
あとはマルチサイトの形式(今回はサブディレクトリ)、ネットワークのタイトル(お好きな名前でどうぞ)、管理者用メールアドレスを入力し、「インストール」をクリック!
すると、「ネットワーク」を有効化中となり、wp-config.phpと.htaccessにこの内容を追記して下さいと指示が出てきます。
私は上で追加した一文に加えてこんな感じで記載しております。
/** 追加設定 */
define ('WP_ALLOW_MULTISITE', true);
define('MULTISITE', true);
define('SUBDOMAIN_INSTALL', false);
define('DOMAIN_CURRENT_SITE', 'fvs-net.co.jp');
define('PATH_CURRENT_SITE', '/blog/');
define('SITE_ID_CURRENT_SITE', 1);
define('BLOG_ID_CURRENT_SITE', 1);.htaccessにも記述を追加したら一度ログアウトしましょう。
サイトの追加
再ログイン後、左上のプルダウンに「サイトネットワーク管理者」の項目が追加されています。
こちらの「サイト」をクリックすると、現在作っているサイトの一覧が表示されます。
ページ上部の「新規作成」からサイトの「アドレス」「サイト名」「管理者メールアドレス」を入力し、「サイトの追加」をクリックすると新しいサイトの完成です!
最後に
マルチサイト化についてですが、前述した通りデメリットになる部分もちらほらあります。
やってみると案外すんなりといった印象でしたが、wp-configや.htaccessをいじるとなると若干ハードルが高いかもしれません。
なんでもかんでもマルチサイト化すればいいってものではありませんが、「ここは使ったほうがいいんじゃないかな?」と思う場面で参考にして頂ければ幸いです。