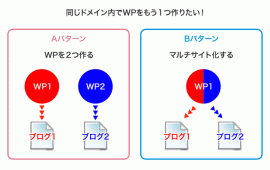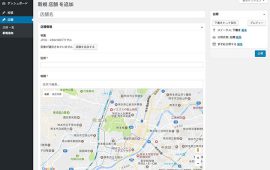WordPress移行とお世話になったプラグイン
-
 shuhei
shuhei
-
- #WordPress

こんにちは。コーディングやらWordPress担当のにしむらです。
最近弊社のホームページがリニューアルしましたが、その際に当ブログのサーバーもお引っ越し致しました。
デザインもWPのバージョンも新しくなってライター側の意欲も高まりますね。
えっ、一部まだできてない?じ、時間をください(切実)
引っ越し作業については私の方で担当しましたが、案外すんなりとはいかないものでして。
まだまだ未熟なせいですねハイ。
というわけで、簡単な移行の流れ(超速3ステップ)と今回活躍してくれたプラグイン達をご紹介したいと思います。
ステップ1.必要な材料を揃える
まずWPを作る上で必要なものを揃えましょう。材料のご紹介はこちら。
1.旧ブログのWP本体のデータ
2.旧ブログのデータベース
1についてはFTP接続してダウンロード、2についてはphpmyadmin等からデータベースにアクセスしてエクスポートするといった方法があります。
が、某プラグインを使うとWP管理画面上で1と2をまとめてやってくれるとかなんとか。
今回は使用してないので簡単な紹介で勘弁してやって下さい。
ステップ2.材料を新しいサーバーに入れて設定等カスタマイズする
材料が揃ったのでWP本体を新しいサーバーに丸ごとアップしましょう。
データベースも新しいサーバーに置くのでこちらもphpmyadminから旧データをインポートすればOK。
※この時場合によってはデータベースの内容を書き換える必要があります。
この時データベースの情報が変わってしまう場合はWP本体の/wp-config.phpの中身を変更するのを忘れないようにしましょう。
あとは通常のWPと同様パーミッションやパーマリンクの修正をすれば、とりあえずは見れる形の物ができあがっているかと思います。
問題発生:画像のリンクが旧ブログのものになっている
WP本体と一緒に画像のデータも新しいサーバーに移行しているはずですが、リンクが旧ブログになっているならただの資源のムダになりますね。
というより旧ブログは閉鎖するのでこのままじゃいけない!
そこで登場したのがこちらのプラグイン、その名も「Search Regex」
使い方は簡単。プラグインをインストールして有効化するとツールに「Search Regex」が追加されます。
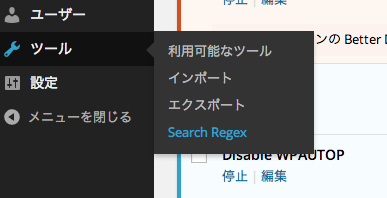
デフォルトの状態では検索範囲が記事本文(Post content)になっていますので、画像のリンク修正の場合はこのまま利用します。
「Search pattern」に検索する文字列を、「Replace pattern」に置換する文字列を入力します。
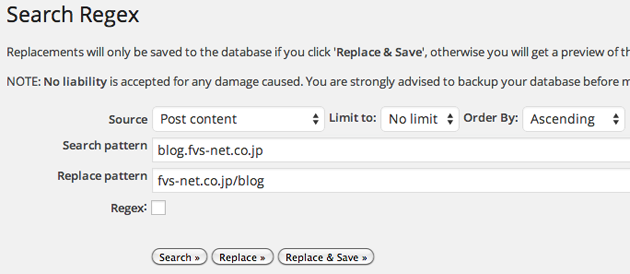
この時「Search」「Replace」「Replace & Save」の3つのボタンがありますが、「Replace & Save」以外の二つは気軽に押しちゃっても安心です。
それぞれ検索結果を出したり、置換したらこんな表示になるよという例を出してくれたりするだけです。
つまり「Replace & Save」が最終決定ボタンなわけですが、これを押すと置換が実行されてやり直しが効きません。
実行する前によく確認してから行いましょう。
ステップ3.旧ブログからのリダイレクト処理
旧ブログでのGoogleさんからの評価を引き継ぐために、旧ブログにリダイレクトの設定をかけましょう。
リダイレクトの方法についてはいくつかありますが、今回は.htaccessに301リダイレクトを設定しました。
問題発生:パーマリンクの変更
今回移行にあたってカテゴリも全て見直したのですが、なんと旧ブログのパーマリンクにはカテゴリ名が含まれていました。
このままではせっかく旧ブログでかけたリダイレクトもムダになる恐れが・・・
そこで活躍してくれたのが「Permalink Redirect」でした。
インストール後有効化すると設定にPermalink Redirectと追加されるのでクリック。
パーマリンクを設定済みであれば、ページ下部に現在のパーマリンクが表示されていると思います。
※下図赤枠内

あとは「Old Permalink Structures」に旧パーマリンクを入力し、「Update Options」で更新すれば完了です。
これでリンク切れの心配もなくなったハズ!
まとめ
ここまでつらつらと書き連ねて来ましたが、正直これが全部正しいとは思えません(笑)
ブログの引っ越しなどそんなにちょくちょくやるものでもありませんが、いざ自分のブログのサーバーが駄目になった時のために練習しておいてもいいかもしれません。
これを機に、ぜひ管理されているWPの運用について見なおしてみてはいかがでしょうか?