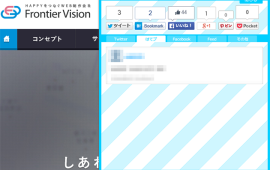メルマガ配信システム「Benchmark Email」〜メルマガ作成編〜
-
 araki
araki
-
- #webサービス
- #ソフト・ツール

こんにちは!
荒木です。
以前メルマガ配信システム「Benchmark Email」というシステムについて
導入〜リストの登録までをご紹介させていただきましたが、
今回は実際に配信するメールの作り方をご説明していきたいと思います。
前回の記事をまだ読まれていない方は下記よりご覧ください。
メルマガ配信システム「Benchmark Email」〜導入&リストの登録編〜
ステップ0 管理画面〜メルマガの作成方法の選択まで
早速メルマガを作成してみましょう!
まずは管理画面!
こちらの管理画面昨年12月24日あたりからガラッとトップページ及びその他ページのデザインが新しくなっております!!(ちょっと謎のキャラクターがいて一瞬困惑しましたが・・・・。汗)
それでは順を追ってメルマガの作り方をご説明いたします。
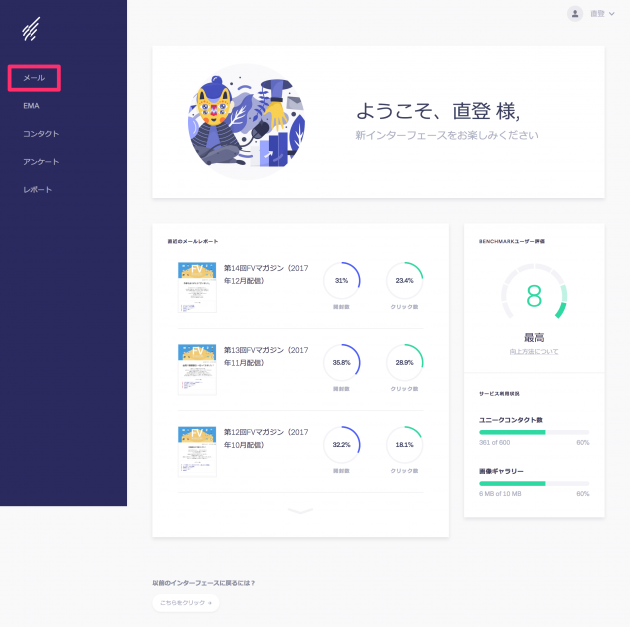
左側のメニューで「メール」をクリックします。
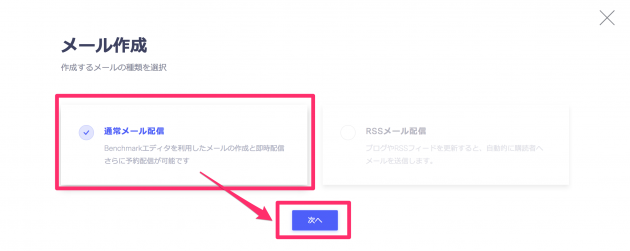
「通常メール配信」を選択した状態で下の「次へ」をクリックします。
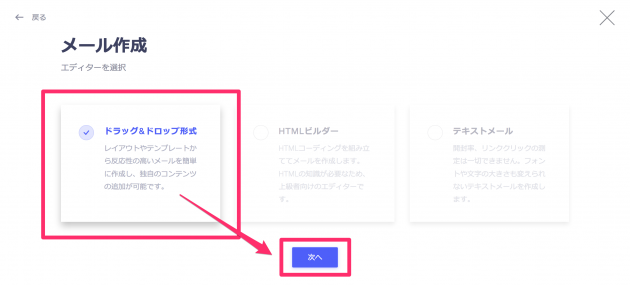
「ドラッグ&ドロップ形式」を選択し「次へ」をクリックします。
・HTMLコードを理解されている方
・画像や動画など入れずテキストだけでいい方
以外の場合は基本的に「ドラッグ&ドロップ形式」を選択すれば問題ありません。
ステップ1 詳細 〜 件名やSNSへの共有設定をしてみよう 〜
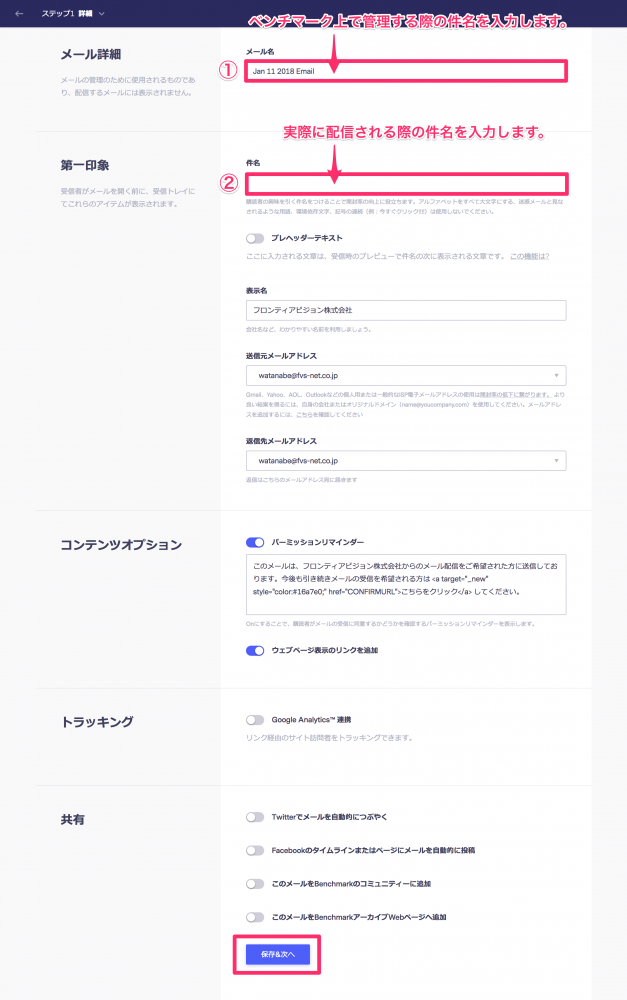
1.メール詳細 → 「メール名」にベンチマークの管理画面上で管理するメールの名前を入力します。
2.第一印象 → 「件名」にはメールを受信した際に表示されるメールの件名を入力します。
上記2箇所を入力し「保存&次へ」をクリックします。
「共有」の項目でお好きな共有方法へチェックを入れてください。
ステップ2 リスト 〜 配信先の選択してみよう 〜
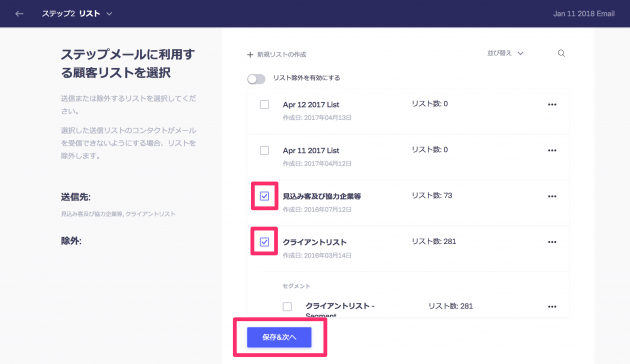
すでに登録された配信先のリストを選択し「保存&次へ」をクリックします。
メルマガ配信システム「Benchmark Email」〜導入&リストの登録編〜
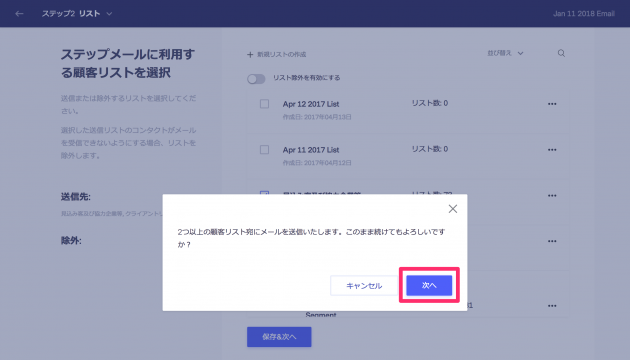
上記のように表示される場合は気にせず「次へ」をクリックします。
ステップ3 エディター 〜 実際にコンテンツの編集をやってみよう 〜
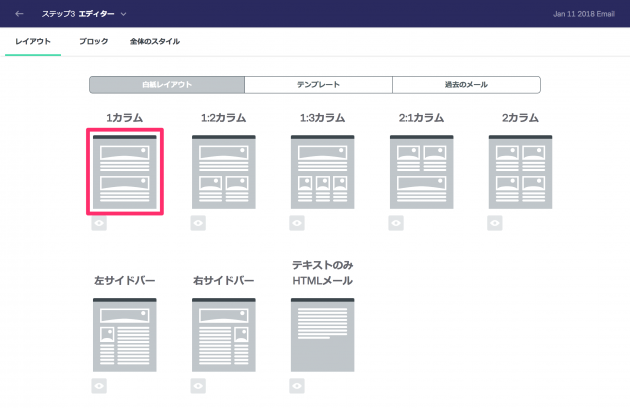
さてここから本格的にメルマガの見た目の部分の作り込みを行っていきたいと思います。
まずは「レイアウト」を決めていきます。(後ほどレイアウトを変更することも可能です。)
※上記赤枠の部分をクリックすることでレイアウトの確定(選択)ができます。
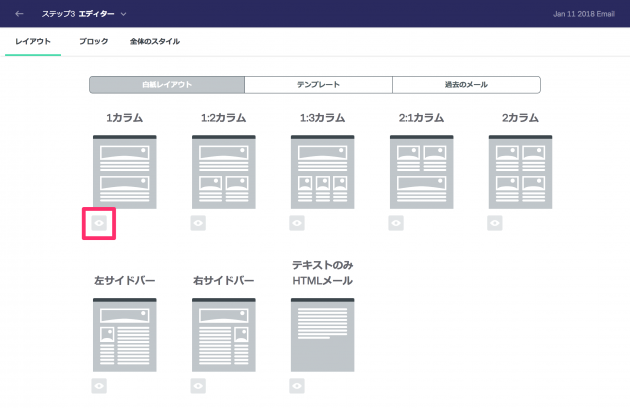
上記目の形をしたアイコンがありますがこちらをクリックすると
下記のようにプレビューで実際にどのような配置になっているかの確認ができます。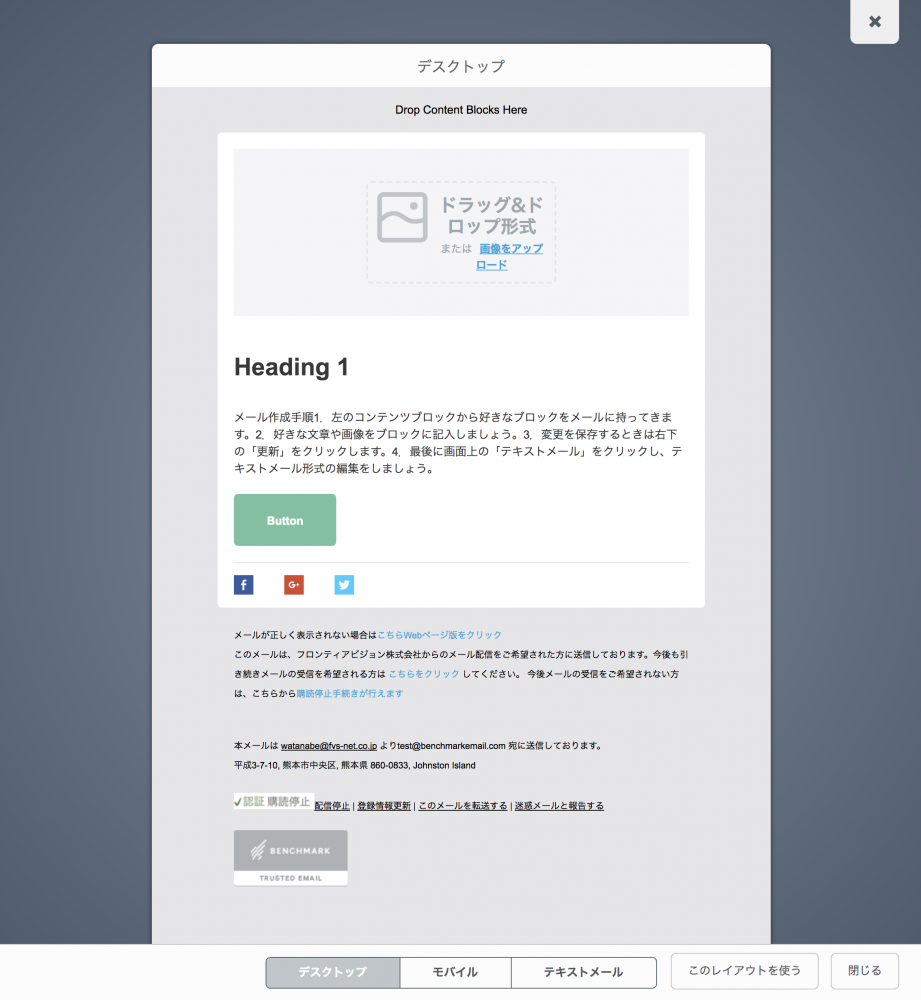
レイアウトを選択すると次に下記のような編集画面が表示されます。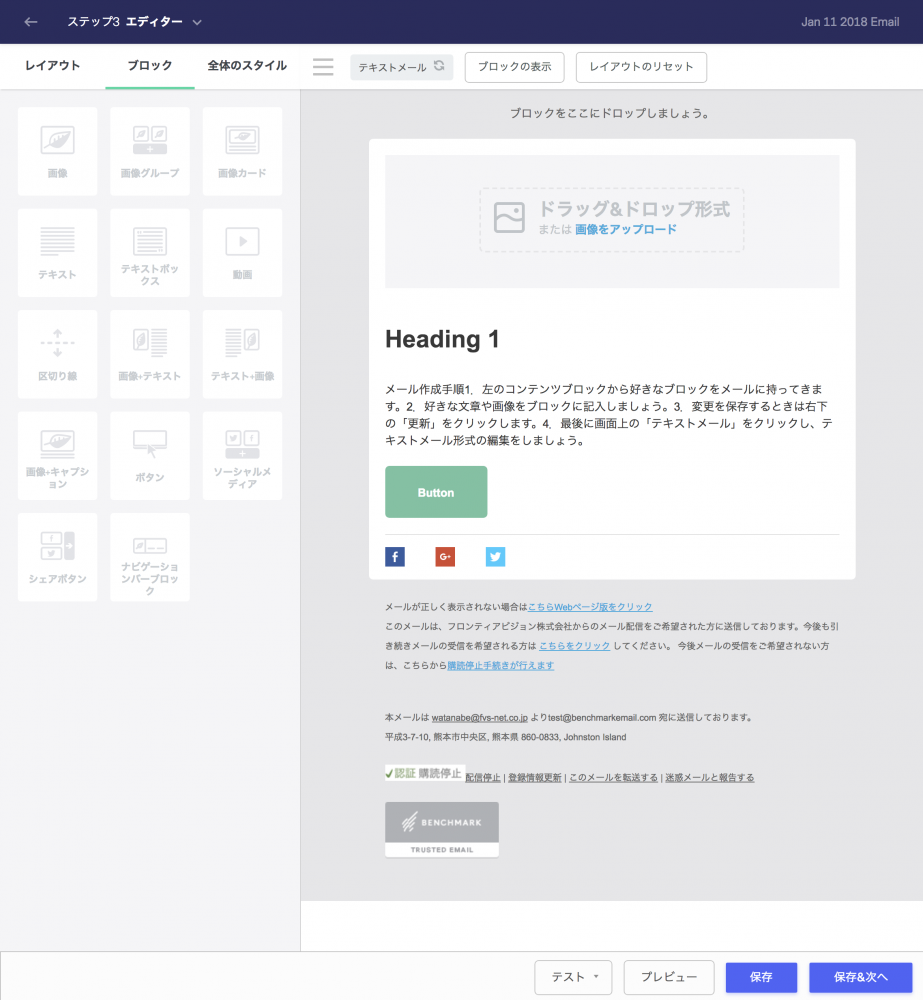
こちらの編集画面では実際に画像や動画を配置したり、
テキストを挿入したり様々なことができます。
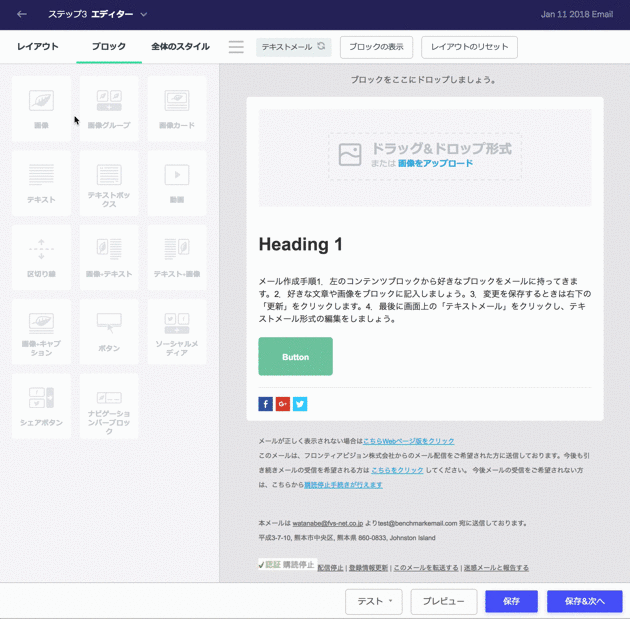
上記のように左側のブロックを右側のエリアへドラッグ&ドロップすることで簡単に画像やテキスト、ボタンの配置が可能となります。
▼画像ブロックをドラッグ&ドロップした後に画像を選択すると下記のように表示されます。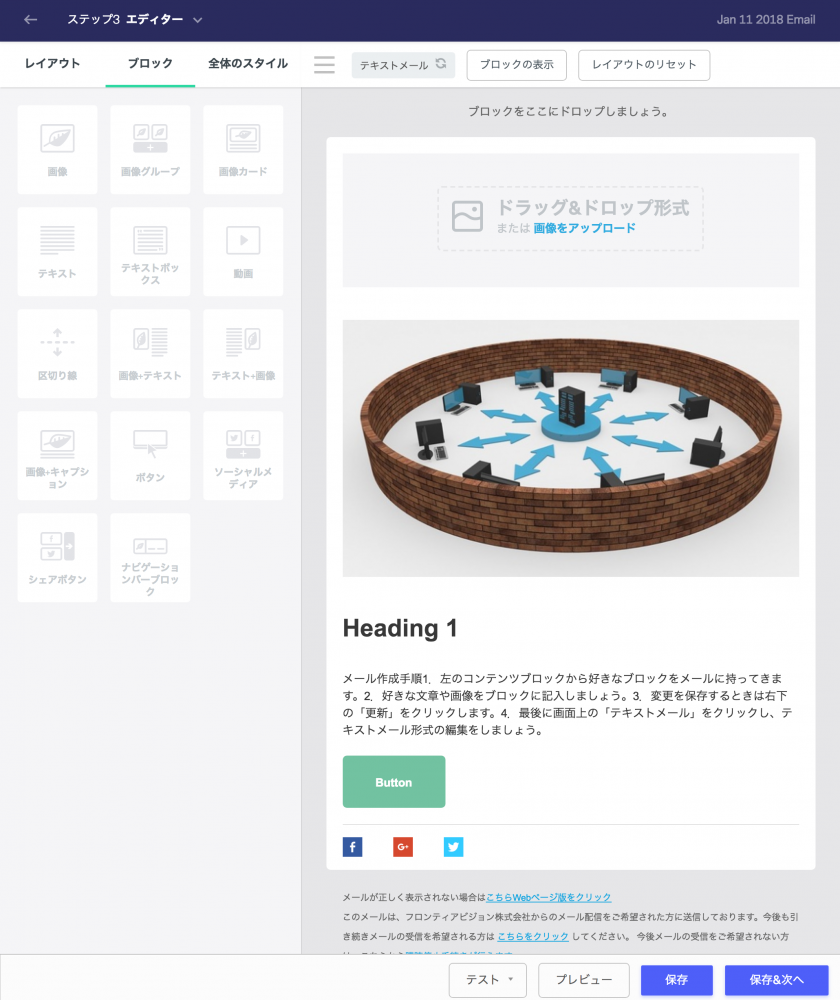
配置した画像の上へマウスを重ねることで左から「移動」「編集」「複製」「削除」という緑のアイコンメニューが表示されます。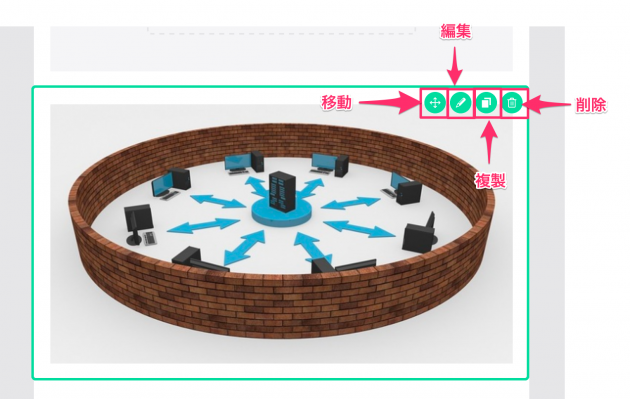
「編集」をクリックするか配置した画像をクリックすることで、
下記のように左側へ編集メニューが表示されます。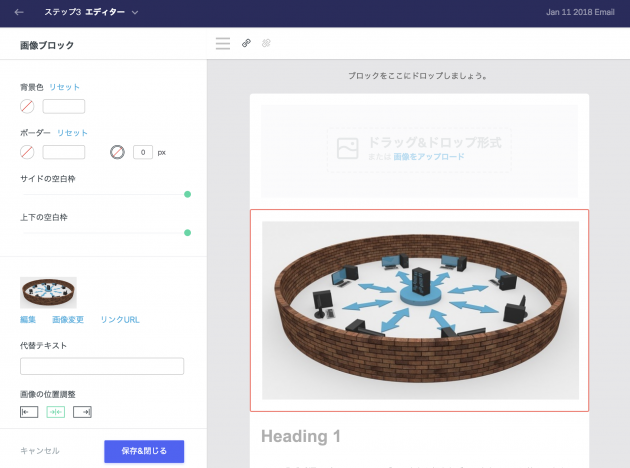
こちらの編集が完了したら「保存&閉じる」をクリックして編集は完了です。
このように全てのブロックが個別に編集ができるようになっておりますので、
いろいろブロックを配置したり編集したりしてみてください♪
編集が完了したら「保存&次へ」をクリックします。
ステップ4 配信設定 〜 配信するスケジュールを決めてみよう 〜
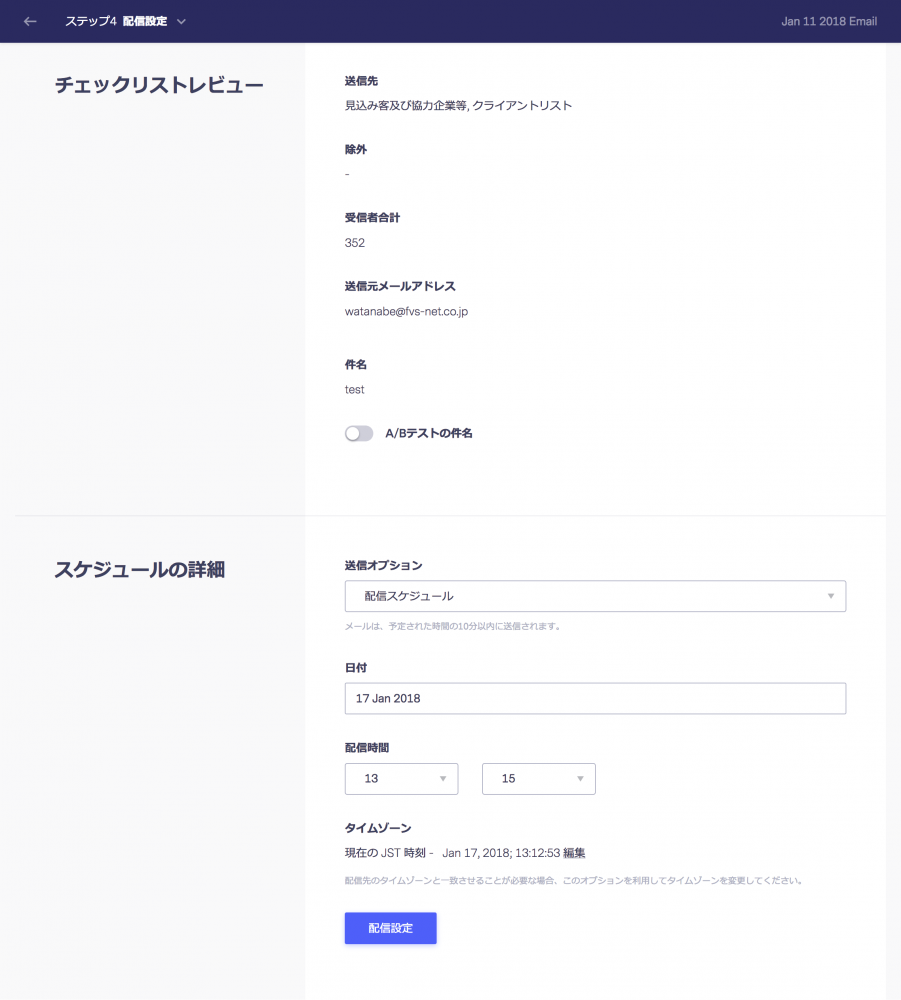
編集が完了すればやっと最後に配信の設定になります。
スケジュール詳細 → 「送信オプション」で
- すぐに送信する
- 配信スケジュール
- 下書きとして保存-配信はされません.後で送信
のいずれかを選択してみましょう。
2番目の「配信スケジュール」を選択した場合はご希望の日時を設定し一番下の「配信設定」をクリックすることで配信予約が完了します。
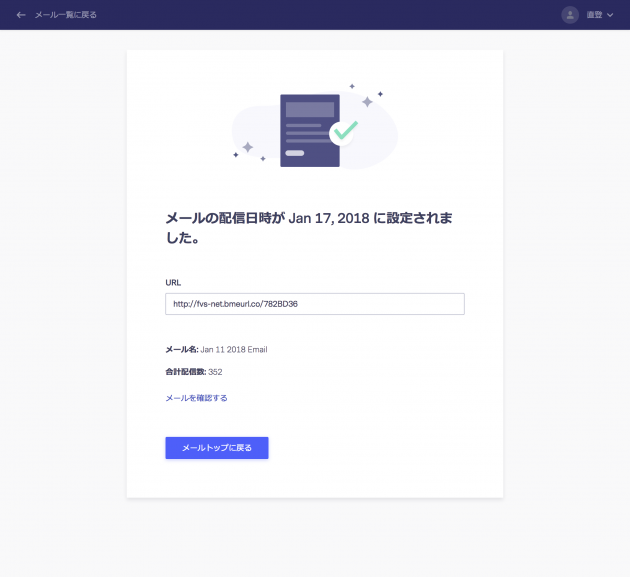
上記「メールを確認する」というリンクをクリックすると下記のように実際に配信される際のプレビューを確認することができます。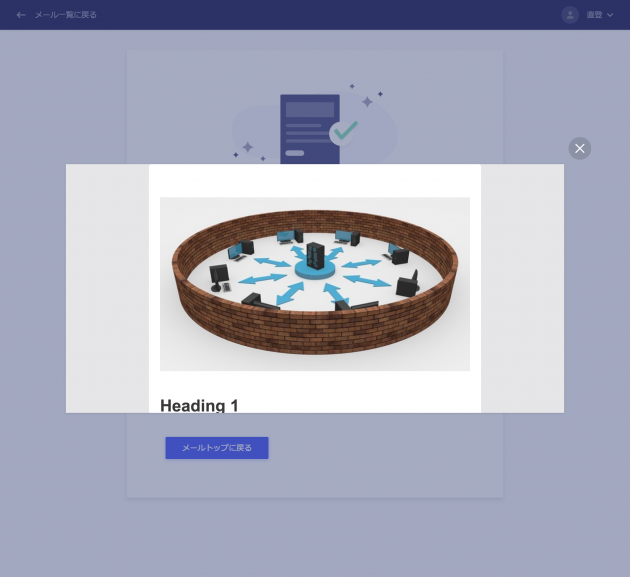
以上でメルマガの作成・編集から配信までの流れになります。
配信予約後について
無事に配信設定まで完了したと思っていて後から「あっ!ここの内容が間違っている!」などということがあると思います。
また配信日時を間違えてしまったなどですね。
そのような時でもご安心ください。
配信予約をした日時までだったらまだ修正が可能なのです。
下記メール一覧のページを再度開き、配信予約したメールのタイトルをクリックすることで再度コンテンツや配信スケジュールの変更が可能となっております。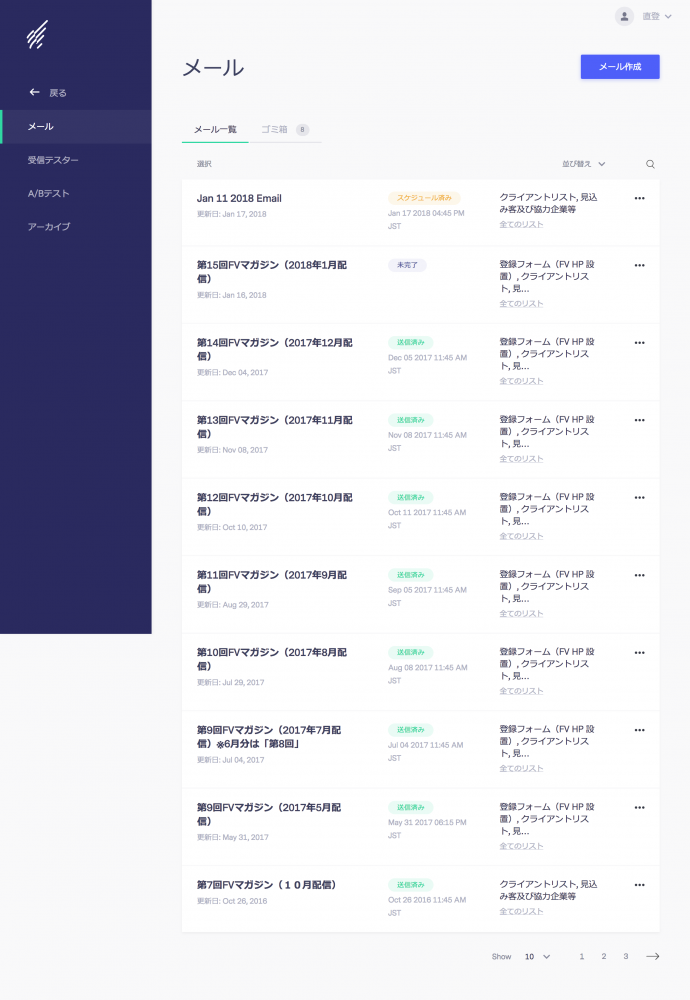
またひとまずその時に配信予約を完了せず、
後から改めて配信予約を行いたい場合は
上記で記載した「スケジュール詳細」 → 「送信オプション」 → 「・下書きとして保存-配信はされません.後で送信」を選択することで配信予約を行った後でも下書きの状態に戻すことが可能です。
「・下書きとして保存-配信はされません.後で送信」を選択した後の画面は下記になります。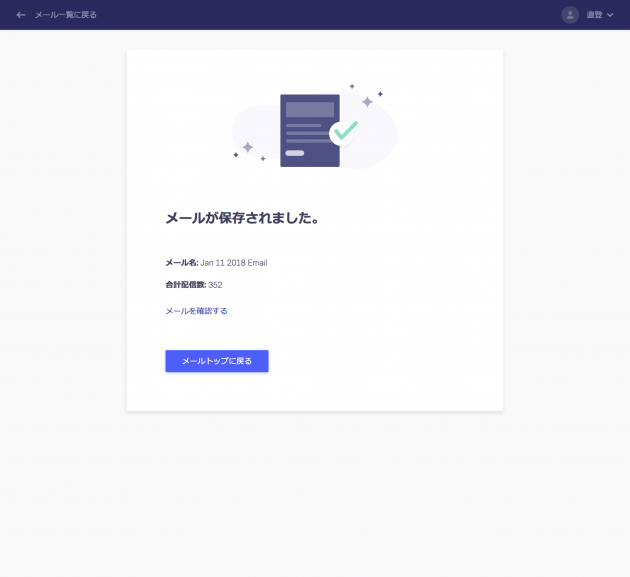
最後に
みなさんいかがでしたでしょうか?
「Benchmark Email」を使うことで全然WEBの知識がなくても案外簡単に今時のメルマガが作れることがお分かりになったと思います!
これを機に導入されてみてはいかがでしょう?
もちろん弊社までご連絡いただけましたらサポートはさせていただいますのでご安心くださいね。
もしもっとここの部分を知りたい!などがあれば弊社荒木までお問い合わせください。