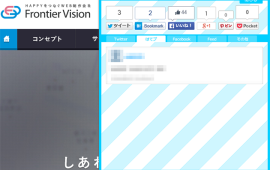メルマガ配信システム「Benchmark Email」〜導入&リストの登録編〜
-
 araki
araki
-
- #webサービス
- #ソフト・ツール

こんにちは!
荒木です。
突然ですが、みなさん自社のサービスや商品などどのようにアピールされていますか??
雑誌やテレビ、ホームページ上への掲載、SNSでの情報発信と様々な方法で、アピールされているかと思います。
しかし昔から今も続いている情報発信ツールとして「メルマガ(メールマガジン)」の存在を忘れてはいませんか?
確かに今の時代メールよりもSNSなどでの情報収集が気軽にできるようになっておりますが、今のメルマガ配信システムは驚くほど便利になっているんです!!
ちなみに弊社でも実際に導入しております(^ ^)
おまけにこちらの「Benchmark Email」は実は毎月250通以内であれば無料で始められるんです!
それでは弊社でも導入しているメルマガ配信システムである「Benchmark Email」の導入から実際の配信までをご紹介させていただきます( ´ ▽ ` )ノ
関連記事:メルマガ配信システム「Benchmark Email」〜メルマガ作成編〜
新規アカウントの取得
まず Benchmark Email のホームページを開きます。
Benchmark
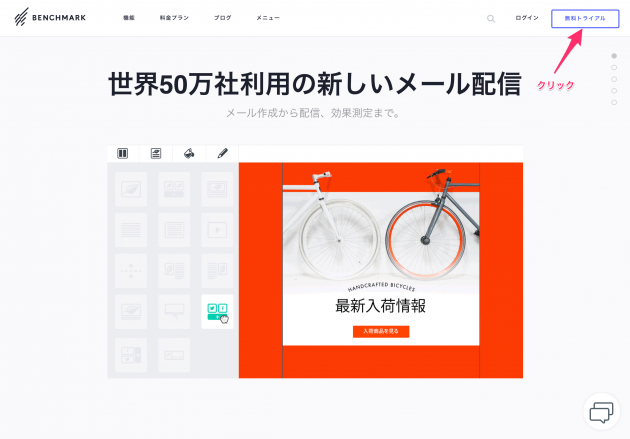
次に右上の「無料トライアル」をクリックし、アカウントの登録画面を開き必要な情報を入力後、「無料アカウント作成」をクリックします。
※「無料アカウント作成」をクリック後下記のような画面になりますので、ベンチマークよりメールが届いているかどうかを確認します。
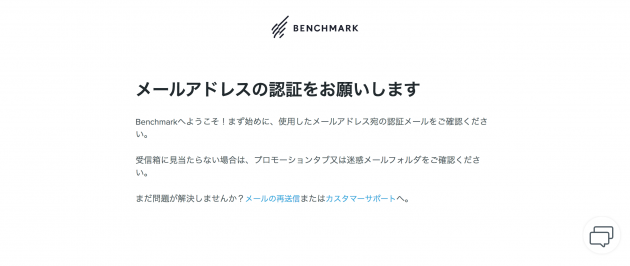
すると下記のようなメールが届きますので、「メールアドレスを認証する」というリンクをクリックします。
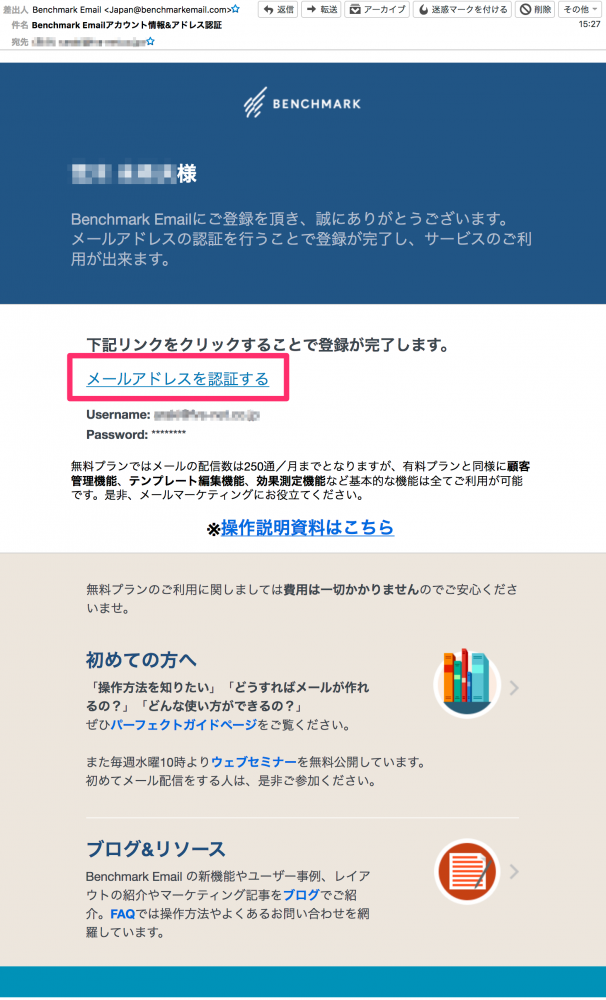
上記「メールアドレスを認証する」というリンクをクリック後は下記のような画面になりますので、そのまま「ログイン」をクリックします。
こちらで新規アカウントの取得は完了です。
管理画面(ダッシュボード)の説明&マイアカウント設定
ダッシュボードについて
ログイン後下記のような画面が表示されます。
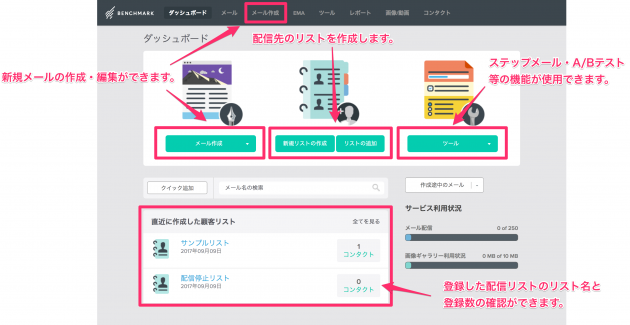
こちらが管理画面になります(以下ダッシュボード)。
ダッシュボードを開いたらまずやっていただきたい設定が・・・・。
そう!「マイアカウント設定」です!!!
こちらは後々どちらにしろしっかり設定しておいたほうがいいところなので、最初にやっておきましょう!
マイアカウント設定
ダッシュボードの右上にありますアカウント名の部分へマウスを持っていくと、アカウントに関してのメニューが表示されます。
その中で「アカウント設定」という項目をクリックすると下記のような画面が表示されます。
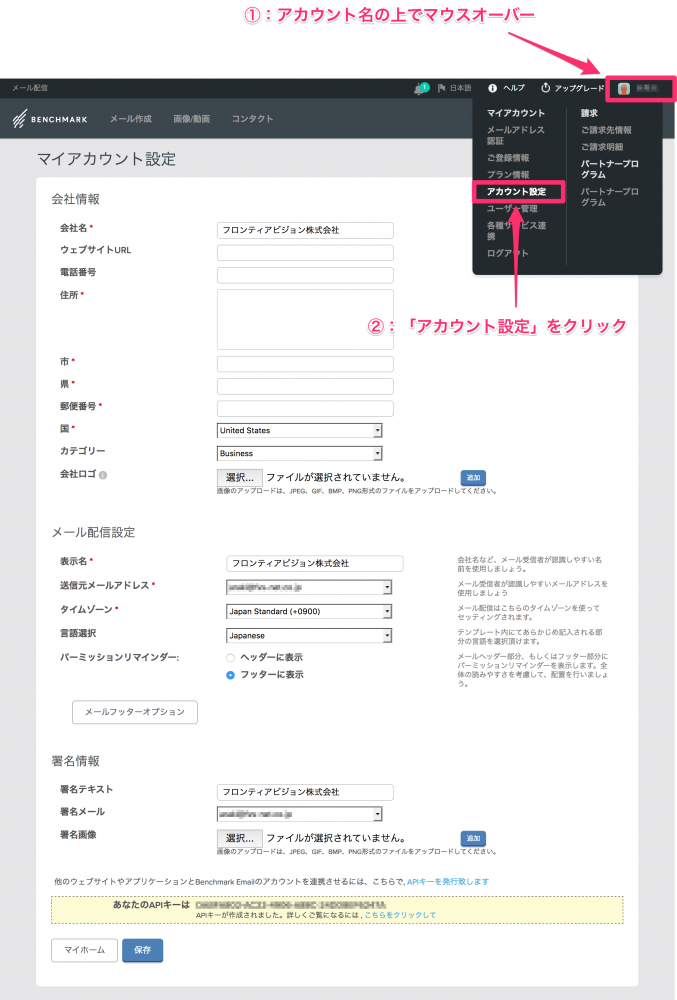
デフォルトでは上記のように何も表示されておりませんので、下記のようにできるだけ必要な項目を埋めてみましょう!
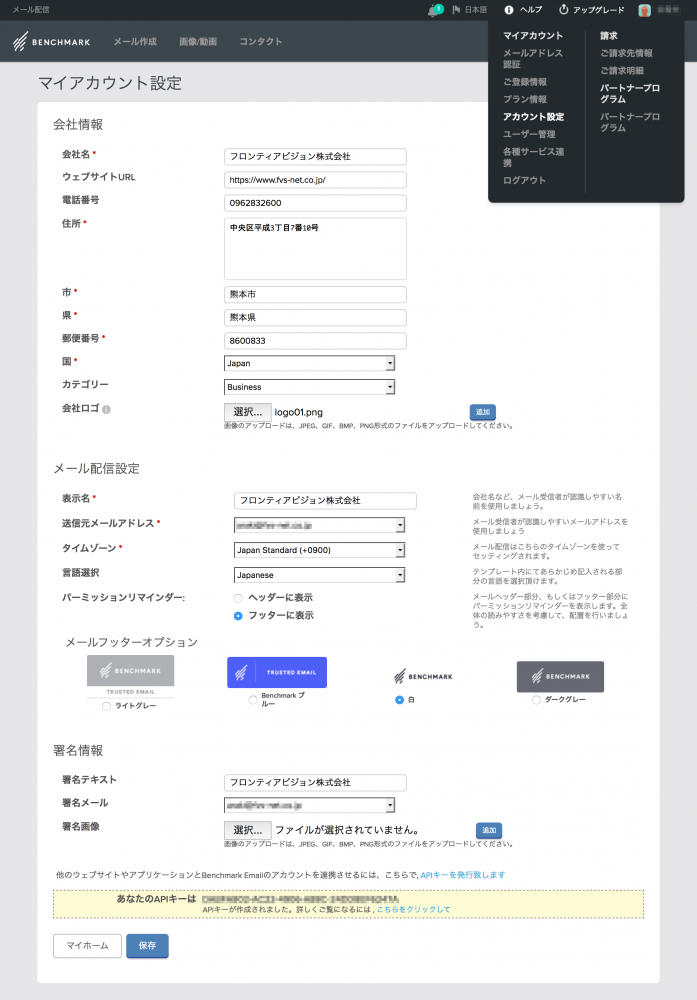
上記全て入力が完了したら最後に「保存」のボタンを押してアカウントの設定は完了です。
コンタクトリストの作成
まずダッシュボードより下記の4箇所どちらからでも結構ですのでクリックしてリストの追加画面を開きます。
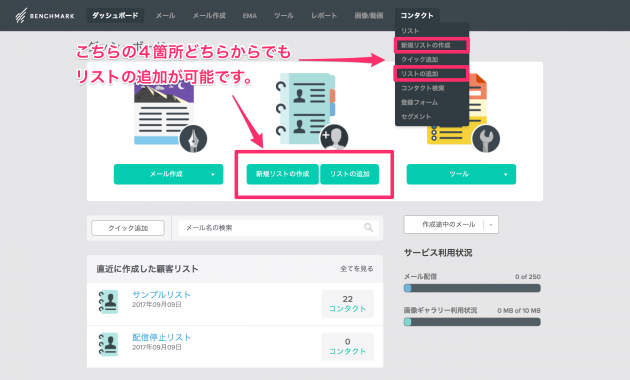
次に下記のようにリストを登録するための画面が表示されます。
※「リスト名」はいつでも変更ができますのでとりあえずデフォルの名前のまま進めます。
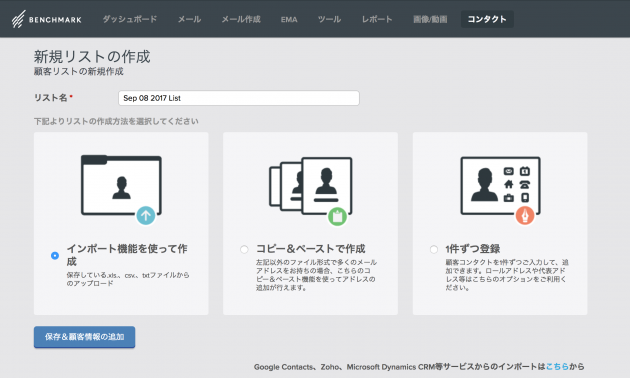
それでは次に各リストの追加方法をご説明します!
インポート機能を使って作成
こちらの登録方法はECサイトを運営していたり、すでに配信先をリスト化してまとめられているお客様向けです。
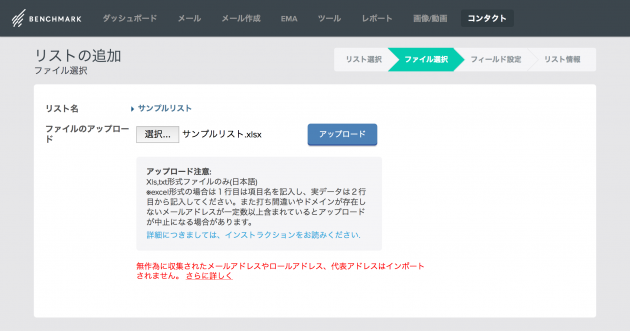
上記「アップロード注意」をしっかりとご確認いただいた上でファイルを選択しアップロードしていただくと簡単に登録ができます。
その前にどういった項目でリストを作成すればいいかわからないという方は下記よりリストの作成方法をご説明いたします。
リスト一覧ファイルの作成方法
まず上部メニューより「コンタクト」をクリックして、
コンタクトリストのダッシュボードを開きます。
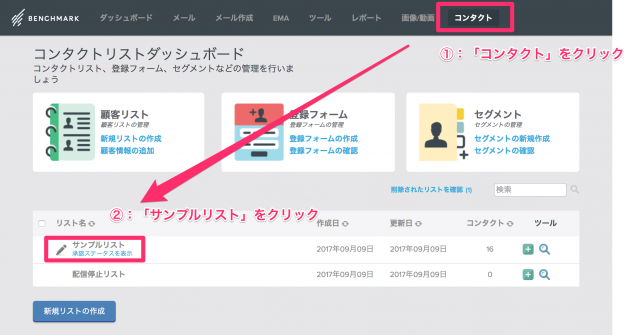
次に中央部分のリスト一覧の中から「サンプルリスト」をクリックして開きます。
リストを開くと下記のような画面が表示されますので、
ここで右側の「リストアクティビティー」の中から「Excel形式でダウンロード」をクリックします。
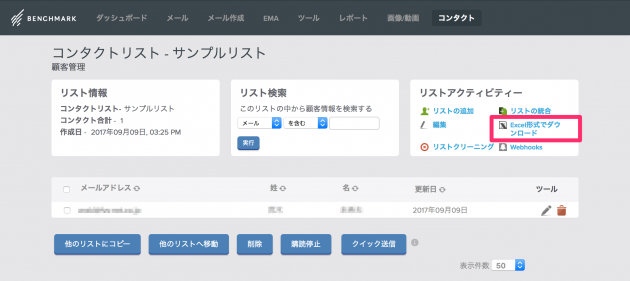
次に、Excelファイルでダウンロードする際に含まれる項目を選択してチェックを入れます。
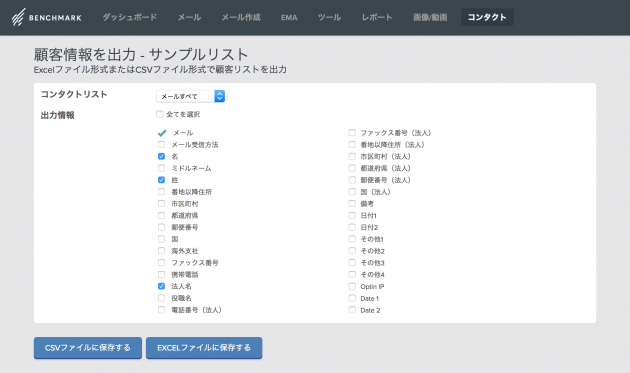
チェックを入れ終わったら下の「CSVファイルに保存する」もしくは「EXCELファイルに保存する」のどちらかをクリックしファイルをダウンロードします。
※最低限上記3つの項目へチェックを入れていただければ大丈夫かと思います。
※Excel形式でダウンロードする際には「.xls」の形式でダウンロードされますが、アップロードする際には「.xlsx」と「.xls」はどちらでもアップロードは可能となっております。
ダウンロード後のExcelファイルを開くと下記のようになっております。
(※名と姓は変更しております。)

この状態で1行目はそのまま削除せず、2行目から追加したいアドレスを追加していきます。
全ての入力が完了すれば再度Benchmarkの画面を開き先ほどご説明した様に、ファイルをアップロードします。
以上でインポート機能を使ってのリストの作成は以上です。
コピー&ペーストで作成
こちらの登録方法は登録したい件数が複数ある場合(例えば50件未満で)に便利な登録方法となっております。
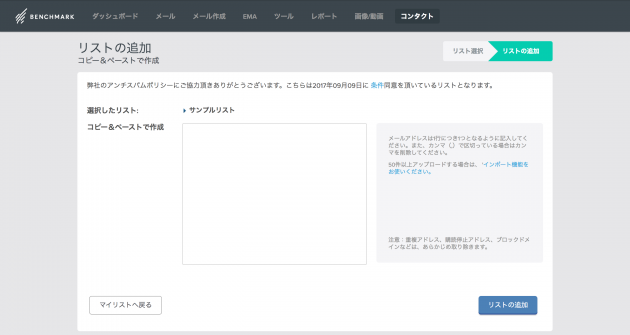
上記の入力フォーム部分へメールアドレスを1行に1つのアドレスを入力し、2件目以降はカンマ(,)などの記号で区切っている場合は削除して、改行してご入力もしくはコピー&ペーストを行ってください。
最後に入力が完了したら右下の「リストの追加」をクリックして完了です。
※こちらの登録方法はメールアドレスのみの登録が可能となっており、名や姓などのアドレス以外の情報を別画面よりご入力いただく必要がございます。
下記誤った入力例となります。
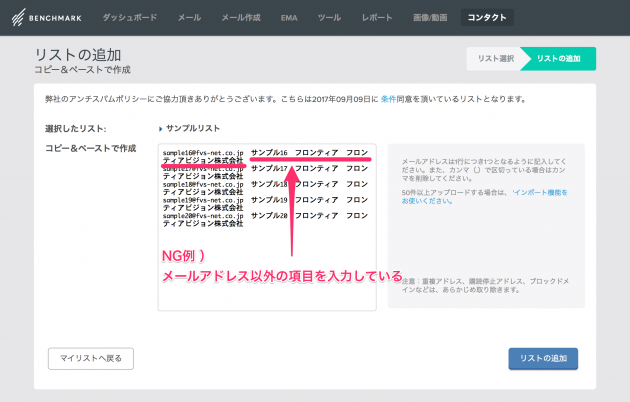
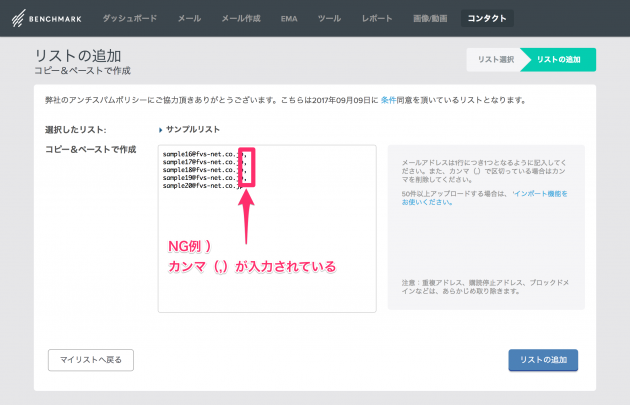
※上記の様に誤った方法で入力し右下の「リストの追加」をクリックすると下記の様なエラーが表示されます。
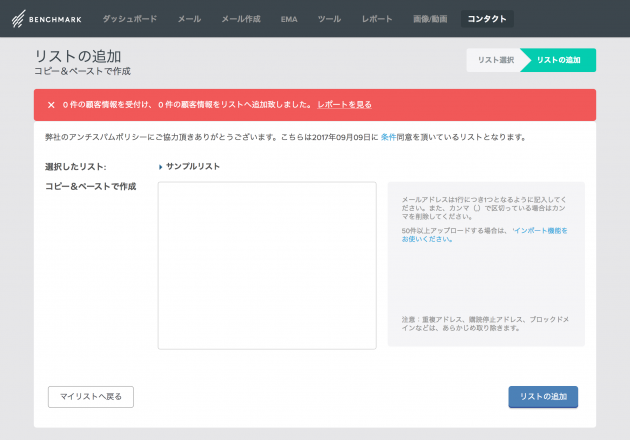
1件ずつ登録
下記の様に好きな項目へ入力するだけで簡単に登録ができます!
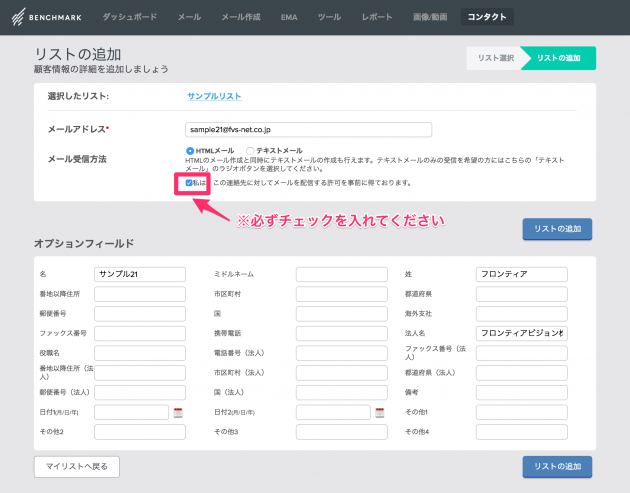
上記オプションフィールドへ記載されている項目名は自由に変更ができます。
下記「リストアクティビティー」の中から「編集」をクリックします。
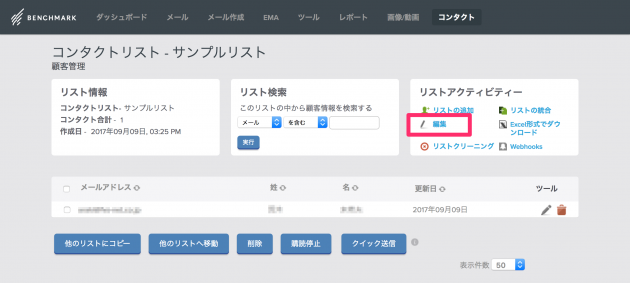
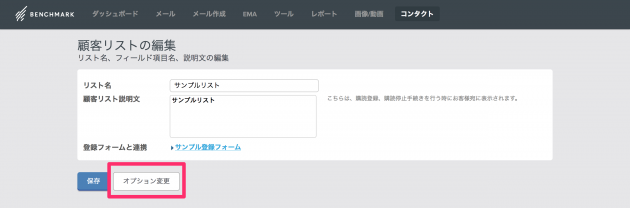
上記「オプション変更」をクリックすると、下記の様なオプション項目が表示されこちらから項目名を変更できます。
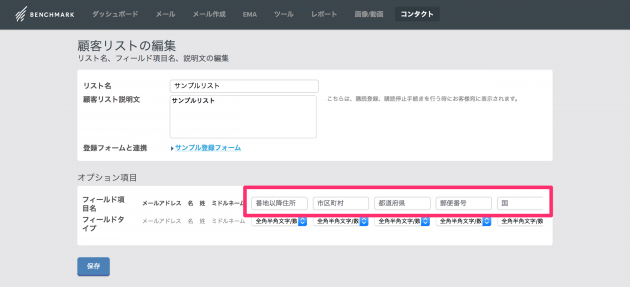
変更が完了したら「保存」をクリックして完了です。
以上で「Benchmark Email」の導入&リストの登録方法は終わりです。
最後に
今回は導入とリストの登録方法をご紹介いたしましたが、結構簡単な操作で尚且つ細かいところまで設定できるとなれば、試しに導入してみてはいかがでしょうか?
もしご不明な点やこれから導入をご検討中の方は是非弊社までお問い合わせください♪